怎么重新设置浏览器主页 怎么修改主页
平时我们在使用电脑上的浏览器进行内容或结果的搜索时 , 一般很少有小伙伴会给浏览器设置主页 , 除非是平时的生活或工作有特殊需求的 , 或者是个别小伙伴有要求的 , 才会为浏览器设置主页 。
而谷歌浏览器是很多小伙伴平时都不太会用的浏览器 , 但是也有因为工作需要从而必须使用谷歌浏览器的小伙伴 , 而为了能够在使用谷歌浏览器处理日常工作时更加轻松 , 很多小伙伴都会想要给谷歌浏览器设置上自己所需要的主页 , 从而让日后的工作开展的更加轻松与顺利 。
但是很多小伙伴都不知道如何设置谷歌浏览器的主页 , 下面小编就来为大家介绍一下 , 希望能够对大家有所帮助 。
第一步 , 在电脑的桌面上找到谷歌浏览器程序 , 然后双击打开 。
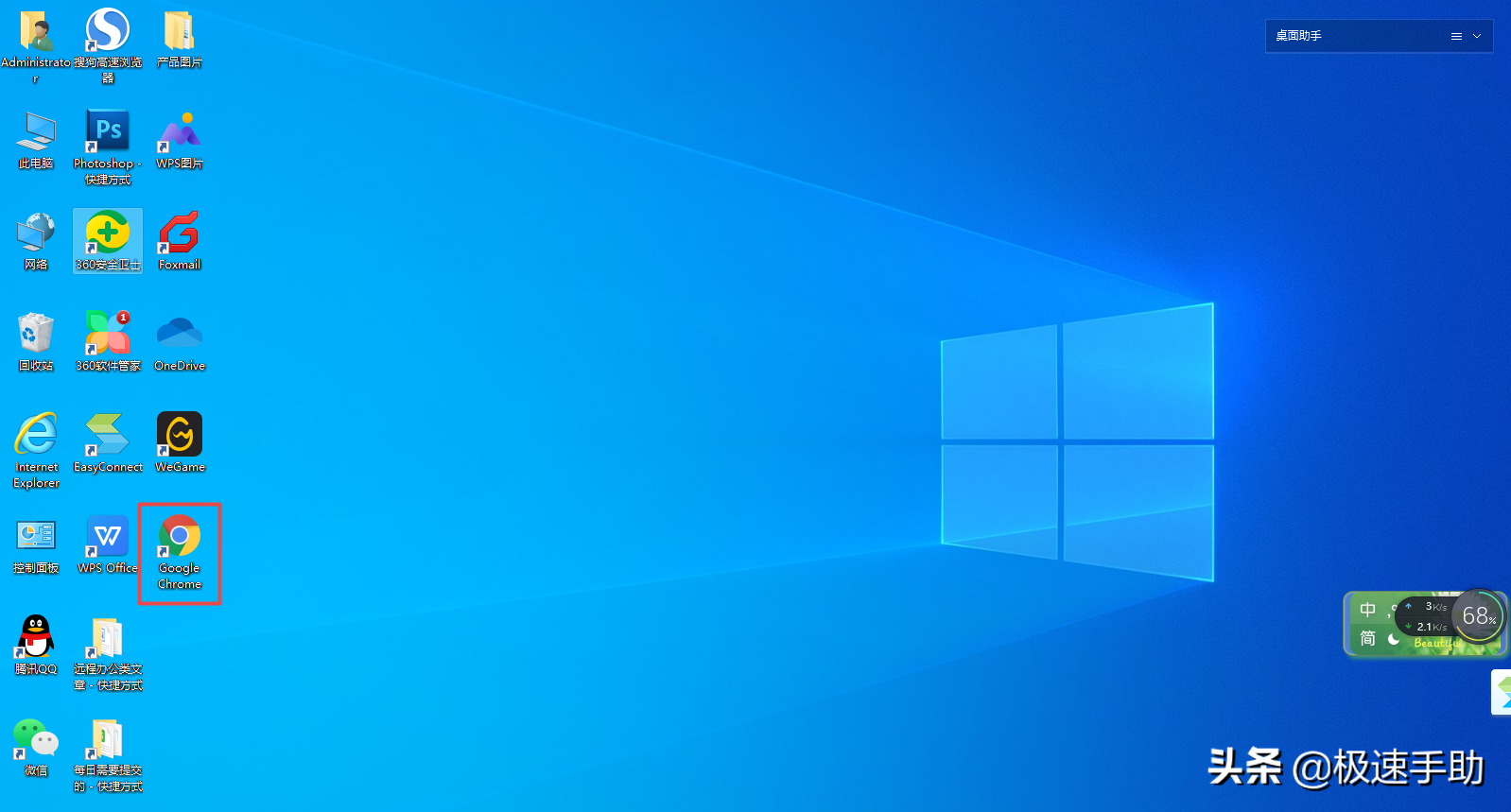
文章插图
第二步 , 进入到浏览器的主界面当中后 , 我们可以看到 , 我们找到界面右上角的三个竖点的图标 , 并点击打开 。

文章插图
第三步 , 然后我们在弹出的选项中 , 选择【设置】 , 并点击进入 。

文章插图
第四步 , 接着软件就会跳转到浏览器的【设置】界面中 , 在此界面中 , 我们向下滑动 , 直到找到【启动时】的设置选项 , 然后我们在此可以看到 , 谷歌浏览器默认启动时是【打开新标签】 。
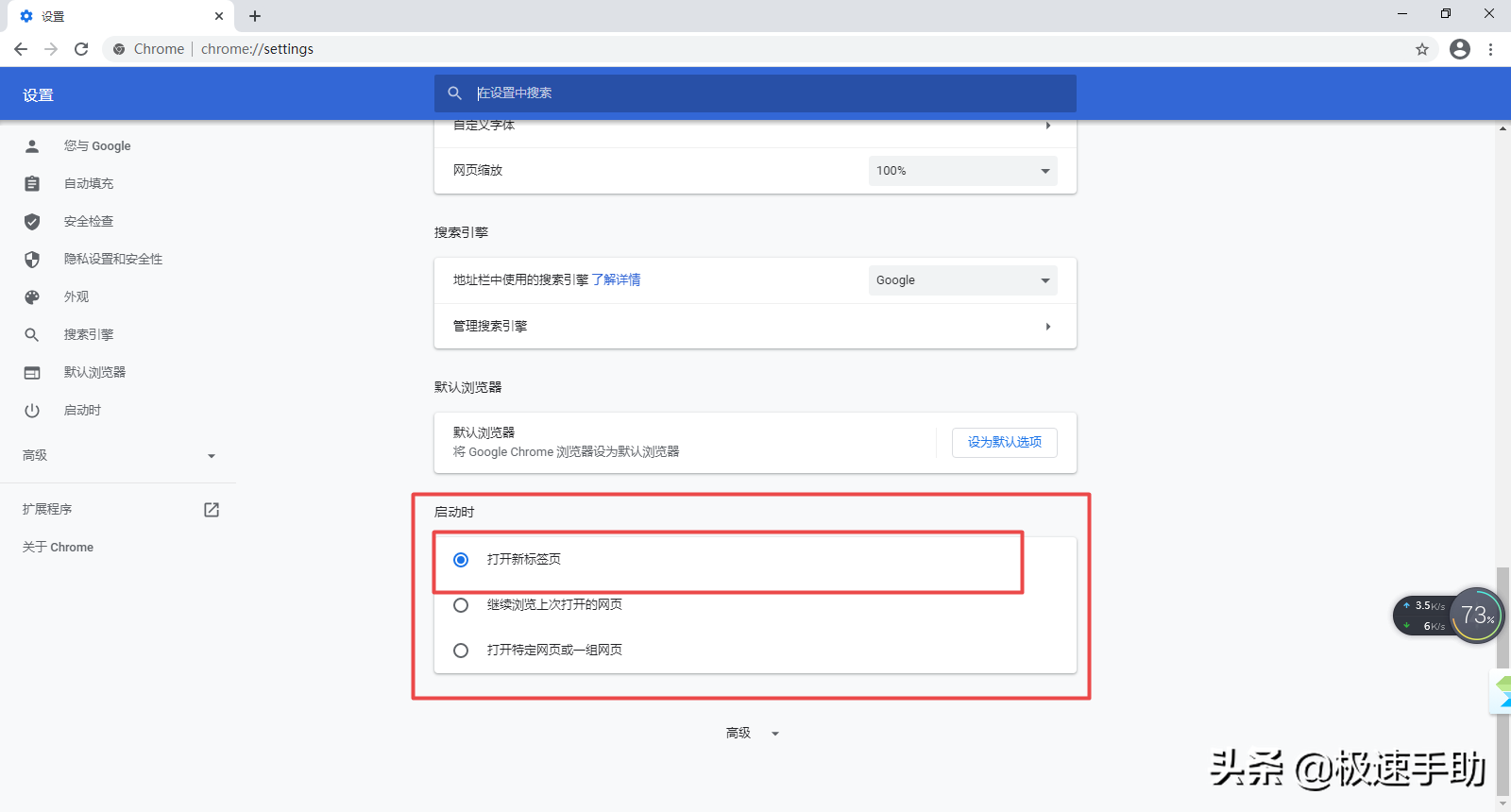
文章插图
第五步 , 然后我们将【启动时】的选项勾选为【打开特定网页或一组网页】选项 , 然后再点击【添加新网页】选项 。

文章插图
第六步 , 接着软件就会弹出【添加新网页】的窗口 , 在此窗口中 , 我们输入想要设置为浏览器主页的网页 , 然后点击【添加】按钮 。

文章插图
第七步 , 回到谷歌浏览器的设置界面后 , 我们就可以在【启动时】的选项中 , 看到刚刚所设置好的主页网页了 。
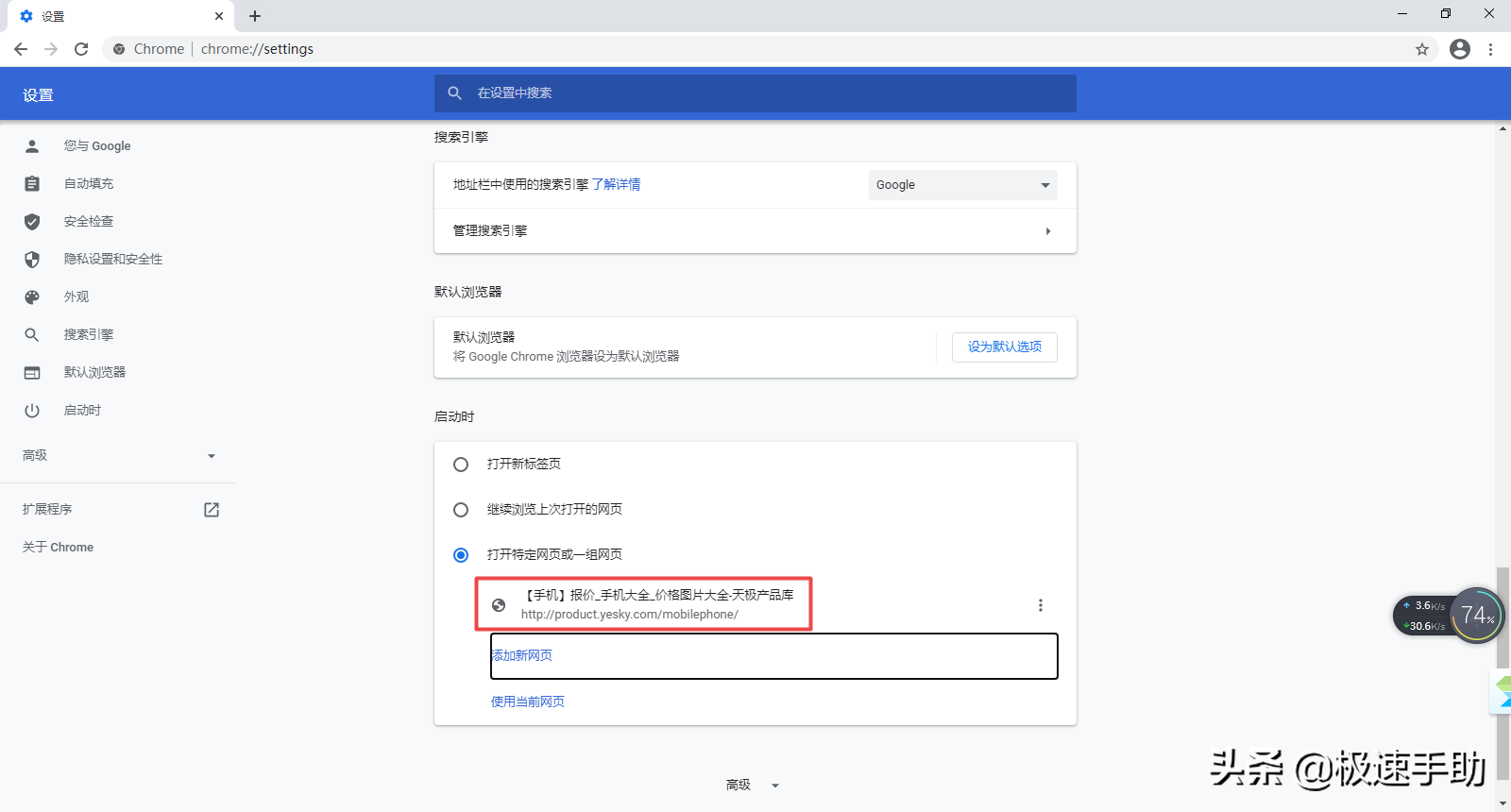
文章插图
第八步 , 最后我们将当前的谷歌浏览器进行关闭 , 然后再重新打开 , 就可以发现 , 浏览器在启动时会默认打开我们所设置好的网页了 。

文章插图
【怎么重新设置浏览器主页 怎么修改主页】以上就是小编为大家总结的关于谷歌浏览器设置主页的方法了 , 如果你平时也经常或偶尔使用谷歌浏览器来处理工作的话 , 那么不妨赶快跟着不问将浏览器的主页设置成为自己所常用的网页吧 , 这样我们的日常工作才能够以更快的速度来开展 。
推荐阅读
- cr2格式手机怎么查看 cr2格式怎么打开
- 手机美图秀秀缩小图片 怎么把照片缩小
- 怎样烧啤酒鸭子好吃 鸭子怎么做好吃
- 工程施工图纸怎么看 施工图纸怎么看
- 创维电视哪个系列最好 创维电视怎么样
- 结婚纪念日当天怎么过 结婚纪念日怎么算
- 关于养狗的常识 怎么养狗
- 关羽有后代留下来吗 周瑜怎么死的
- 花店买的花束怎么养 鲜花怎么保鲜
- 田间产量变再信息获取怎么做




