电脑上信息如何截图 怎么截屏
相信在使用电脑办公、娱乐的时候 , 都会用到截图操作 。
而电脑截图的方式也是多种多样 , 部分截图操作还需要借助某种介质才能保存为图片 。

文章插图
此次小编就整理了电脑常用的 8 种截图方法 , 支持任意截取不规划图像画面 。
一、电脑快捷键截图1、全屏截图
键盘按住Print Screen键(通常简写为Prtscr)可截取整个电脑屏幕 , 截取后打开画图软件ctrl v键可直接在文档中保存 。

文章插图
2、窗口截图
键盘按住Alt Print Screen键 , 可截取打开的程序活动窗口 , 不截取整个屏幕 , 截取后打开画图软件ctrl v键可直接在文档中保存 。
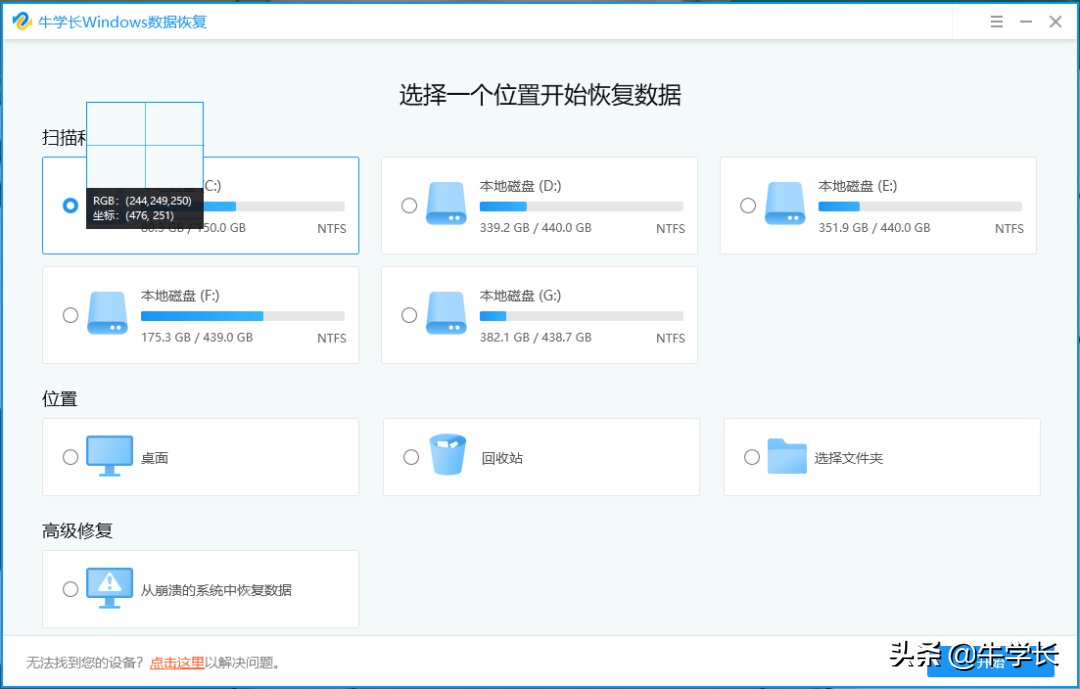
文章插图
3、任意框选截图
一般Windows电脑自带一个截图工具 , 鼠标左键Win图标 , 可直接输入“截图工具”选择附件文件夹下的截图工具 , 打开即可使用 。
截图有4种模式:任意格式截图、矩形截图、窗口截图、全屏幕截图 。
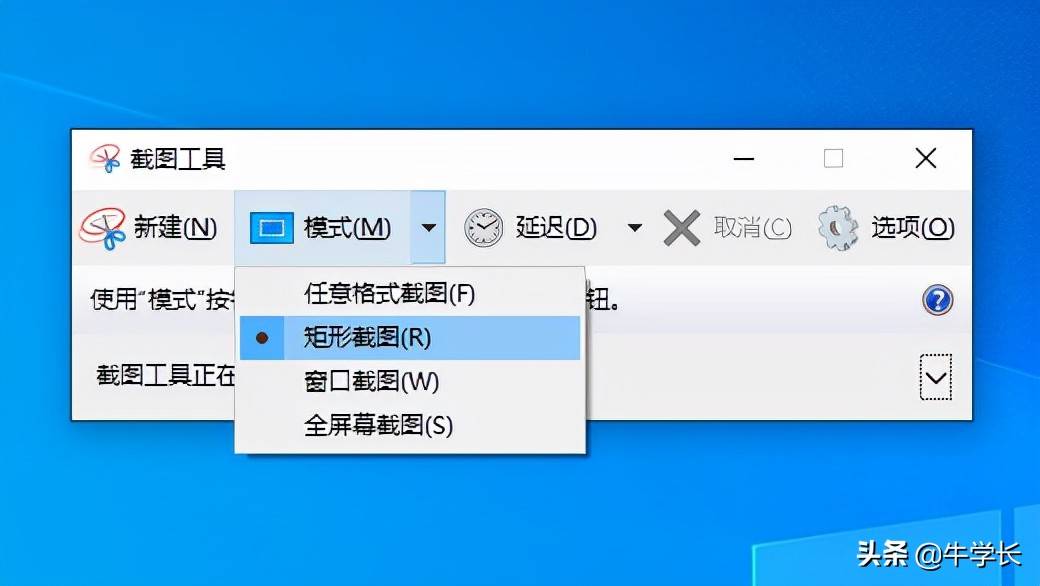
文章插图
其中 , 任意格式截图就支持电脑进行不规则截图 。
这种模式下鼠标就相当于画笔 , 你可以自由圈出某一块内容进行截图 。
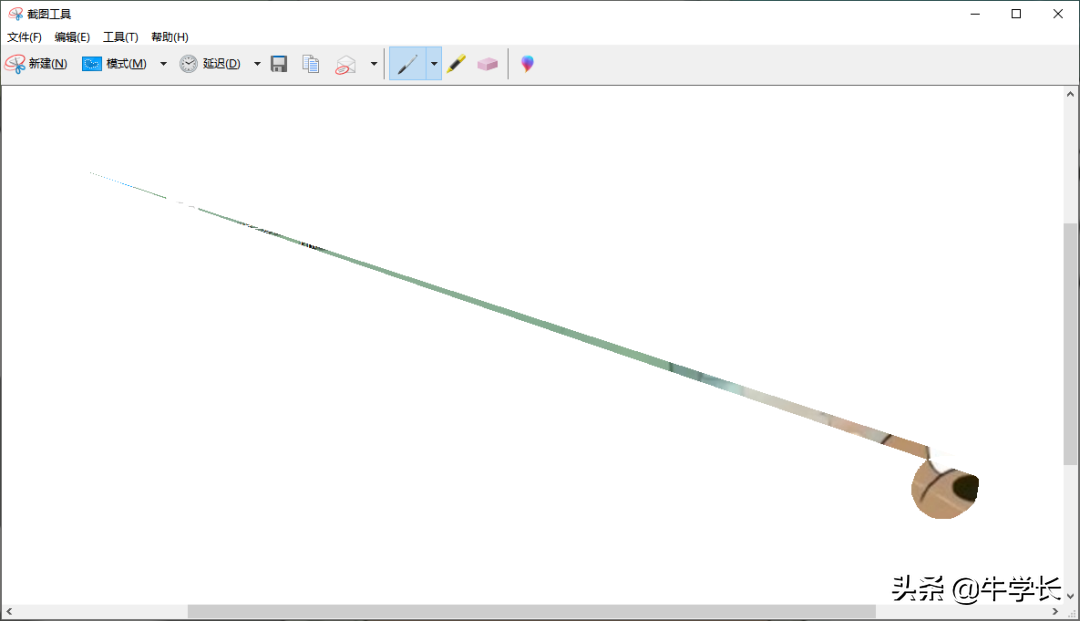
文章插图
二、借助第三方应用1、office文件截图
若电脑中安装office2010及以后的版本 , 有onenote附件 , 可按下Windows shift s键进行截图 , 里面有3个截图方式选项 , 分别为:
矩形截图、任意形状截图、全屏截图 。
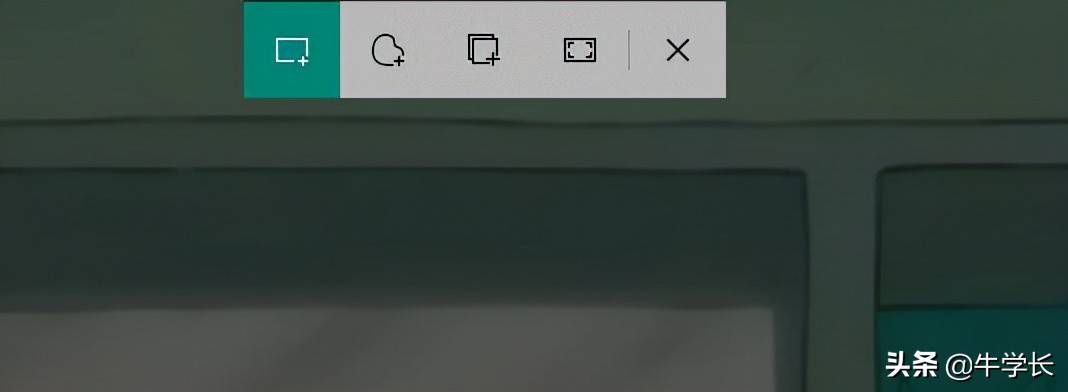
文章插图
任意形状截图 , 同样支持电脑屏幕任意不规则截图 。
2、QQ截图
打开运行QQ软件 , 在对话框里点击剪刀的图标可进行截图 , 截图快捷键按ctrl alt A键 。
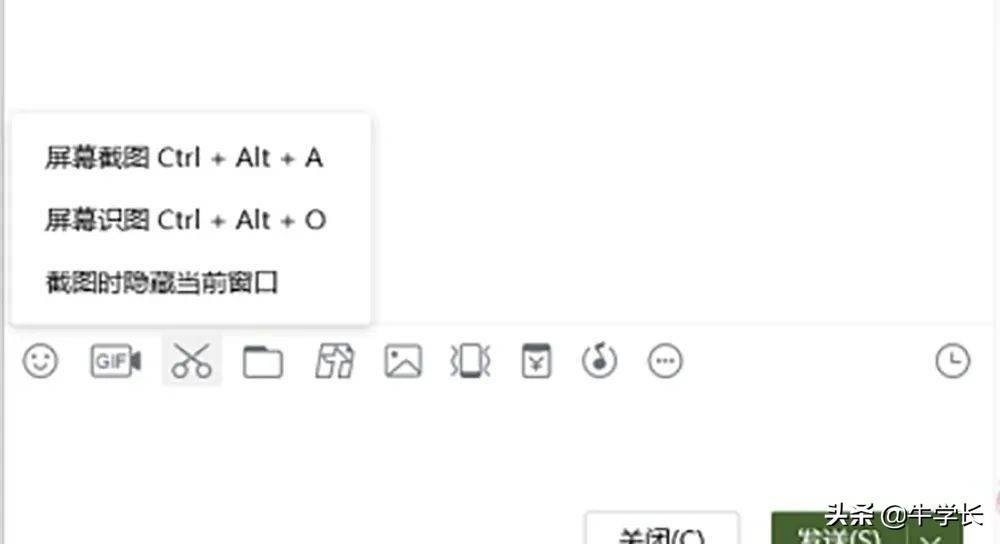
文章插图
3、/企业截图
打开运行聊天对话框 , 点击剪刀工具 , 截图快捷键按住alt a键或shift alt a键 。
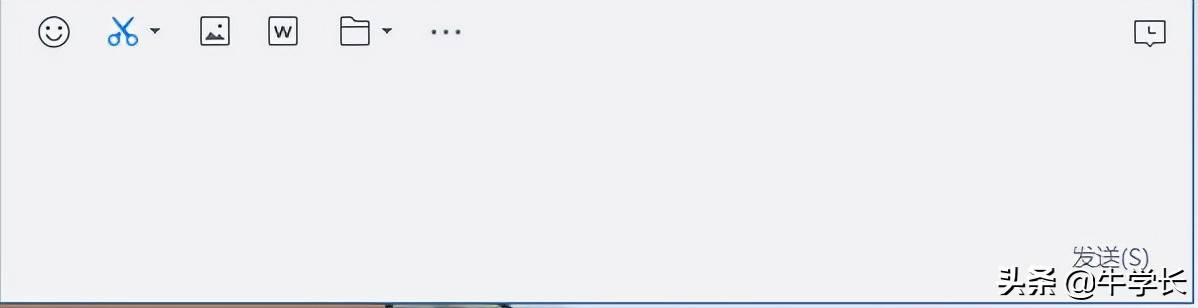
文章插图
4、浏览器截图
一些浏览器也是自带截图功能的 , 直接点击浏览器中的相机或剪刀图标 , 即可进行截图操作 。
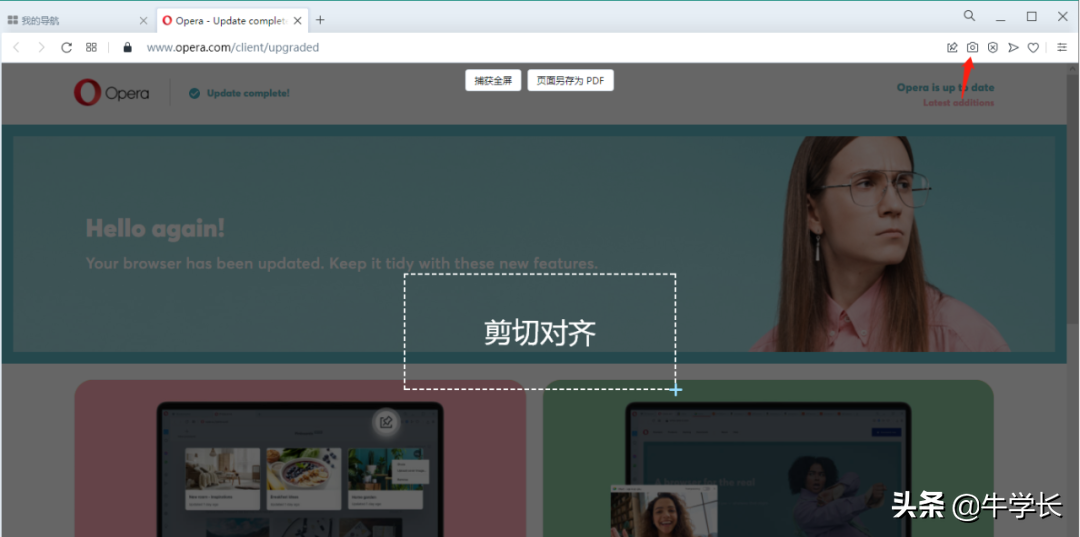
文章插图
如果使用的是Google浏览器 , 则需要先安装截图的插件 。
5、下载第三方专业截图工具
除了使用以上方法 , 还可以下载安装市面上专业的截图工具 , 相对来说功能更全、更加智能 。
市面上专业截图工具也很多 , 大家可以根据自己的需要选择合适的电脑截图小工具 。

文章插图
当电脑遇到蓝屏、硬盘数据丢失、想要恢复出厂设置等 , 可点击文字跳转往期内容:
推荐阅读
- 舌尖上的美食经典句子 举例与舌尖上的美食经典句子
- 淘宝网上开店流程 淘宝网上开店流程介绍
- 狐仙一般找什么人上身 什么样人容易招狐仙
- 中国十大摄影圣地之内蒙木兰围场坝上草原
- 世界十大水上奇迹之维多利亚瀑布
- 电脑开机后变成了安全模式怎么办 解决电脑开机后变成了安全模式怎么办的方法
- 微信接收信息延迟怎么回事 你知道吗
- 香煎红杉鱼的做法(私家菜)
- 阴茎上长肉粒怎么办呢?
- 不同地区的婚姻登记信息为什么不联网


