cad只留一个图层其余全关闭 cad关闭图层命令
相信就算是刚入门的小白也知道CAD的图层,这是我们在绘图过程中肯定会接触到的,但是很多人对图层的功能和使用技巧却不是很了解,其实这是一个很基础的东西,但是想要学好CAD,我们就必须把基础打好,今天小编就来给大家分享一下关于CAD图层的使用技巧!希望对大家有所帮助!
1、合理设置图层部分专业软件在打开的时候就已经预定义了很多图层,或是一些单位也会有标准的模板文件,但是如果是新手在自学的过程中,没有这些条件,也没有设置图层,就会将所有图形都绘制在的默认的0层上,这样无论是要修改还是要打印,都十分不方便 。
【cad只留一个图层其余全关闭 cad关闭图层命令】我们可以将不同类型的对象分配到不同图层,这样可以方便我们后期的修改和打印 。

文章插图
2、图层工具CAD中有很多图层工具,我们可以好好利用它们来提高我们的绘图效率 。例如,图层隔离可以关闭选中对象以外的其他图层,这样我们就可以更直观更方便的对选定图层进行绘制,不受其他图层干扰 。诸如此类的图层工具还有很多,大家可以花时间去研究研究 。
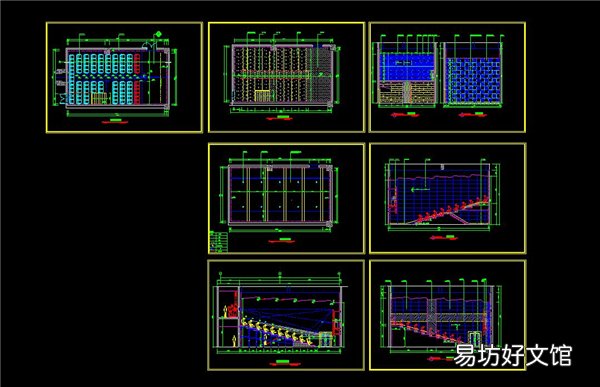
文章插图
3、图层的开关、冻结和锁定这三个图层的设置很多人都没搞清楚,锁定图层的功能是防止图形被修改;而开关和冻结的功能都是改变图形的可见性来简化图形,不同的地方在于冻结是与视口相关联的,特别是【当前视口冻结】和【新视口冻结】,这两个功能只有进入布局空间才能使用~
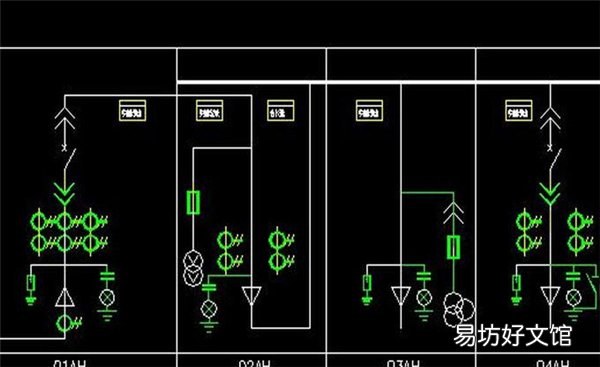
文章插图
4、设置当前图层图层的工具栏会随选择对象的变化而变化,也就是说当你选中某个对象是,工具栏显示的是所在对象的图层,不一定就是当前图层,所以当我们要设置当前图层的话我们可以在工具栏的下拉列表中选择图层,或是点击“将当前对象图层设置为当前”,如果对CAD已经掌握得较为熟练了,可以用命令clayer来设置 。
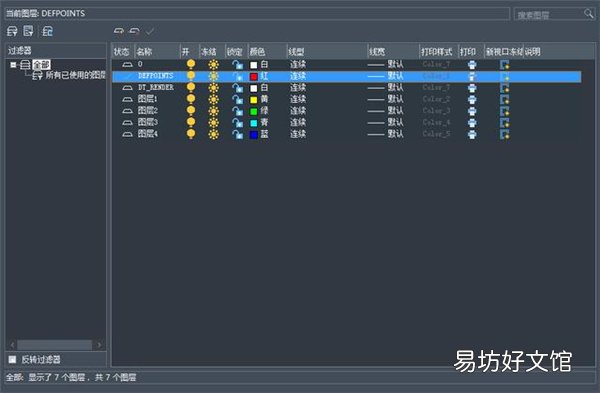
文章插图
5、图层过滤器当图层比较多时,查找图层就比较耗时间了,这时我们可以利用图层过滤器,在图层管理器中显示满足条件的图层,这样就能快速找到想要的图层啦 。
推荐阅读
- 猫托运需要多少钱(宠物猫托运需要多少钱)
- 怎么炒西葫芦好吃
- 我想在灶房砌一个土灶,请问一下专家,该选哪种材料?砖头好还是石头好?
- 中秋佳句
- 9.10祝自己教师节快乐的说说 自己的第一个教师节说说
- 含有桃红柳绿的名句一个字一句
- 最新解释《今期羊虎鸡出特,三十飘落五紧跟》打一个生肖动物是什么生肖《新闻热点》2022年浙江梳理细化落实疫情防控措施
- 最新解释《流莺漂荡复参差,度陌临流不自持》打一个生肖动物是什么生肖《新闻热点》2022年浙江梳理细化落实疫情防控措施
- 最新解释《完璧归赵》打一个生肖动物是什么生肖《新闻热点》2022年浙江梳理细化落实疫情防控措施
- 最新解释《曾苦伤春不忍听,凤城何处有花枝》打一个生肖动物是什么生肖《新闻热点》2022年浙江梳理细化落实疫情防控措施







