cdr转jpg最简单的方法 cdr看不到缩略图怎么办
我们在使用CorelDRAW的过程中,保存到文件夹中的文件有时会出现cdr缩略图无法显示,只有图标的问题 。今天,我就帮你解决这一困扰哦!我所使用的CorelDRAW软件是CorelDRAW X8(WIN系统) 。
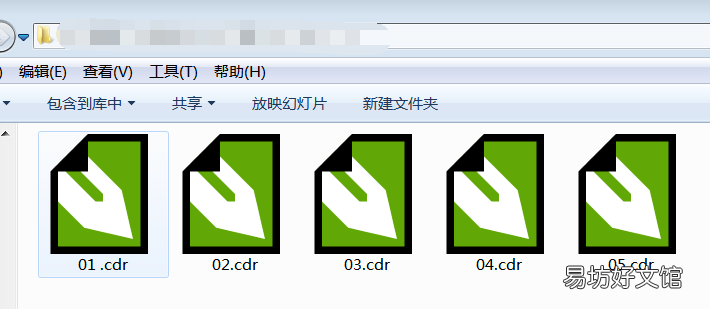
文章插图

文章插图
图1:cdr文件不显示缩略图
缩略图能够让我们在众多的文件当中,快速的找到需要的文件,是提高工作效率的有力辅助 。如果我们打开文件夹,发现里面文件都是图标形式的,一定会觉得特别着急,为了帮助大家解决这个问题,下面我来分享一个解决cdr缩略图不显示这个问题的方法:
首先,点开电脑左下方的“开始菜单”,找到“控制面板”,依次进入“程序”和“程序和功能”,即图2的画面,确认找到“Corel Graphics – Windows Shell Extension”文件,就在CorelDRAW程序文件的下面,如红箭头所示 。如果没有这个文件,那就需要自行安装一下 。
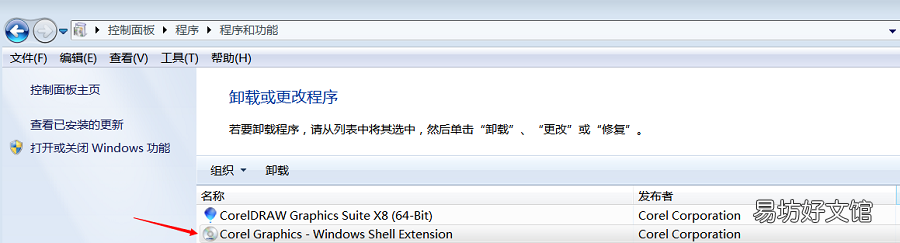
文章插图

文章插图
图2:程序和功能界面
安装好Corel Graphics – Windows Shell Extension之后,打开CorelDRAW软件 。新建一个文档,如图3所示画面 。不用管上面的那些参数,默认即可,直接点击下方的确定,进入新文件的编辑界面 。

文章插图

文章插图
图3:CorelDRAW软件新建文档界面
在主界面即新文件的编辑界面中,如图4所示,找到菜单栏并点击“工具→选项” 。对CorelDRAW软件熟悉的朋友也可以直接使用快捷键:“Ctrl+J” 。
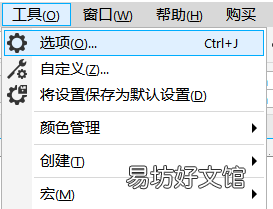
文章插图

文章插图
【cdr转jpg最简单的方法 cdr看不到缩略图怎么办】图4:CorelDRAW软件工具菜单
图5是选项工作卡,按照用红色箭头所提示的依次选择“全局”、“过滤器”、“关联”,然后在右侧找到“CDR”和“CMX”并勾选上,再点确定即可 。
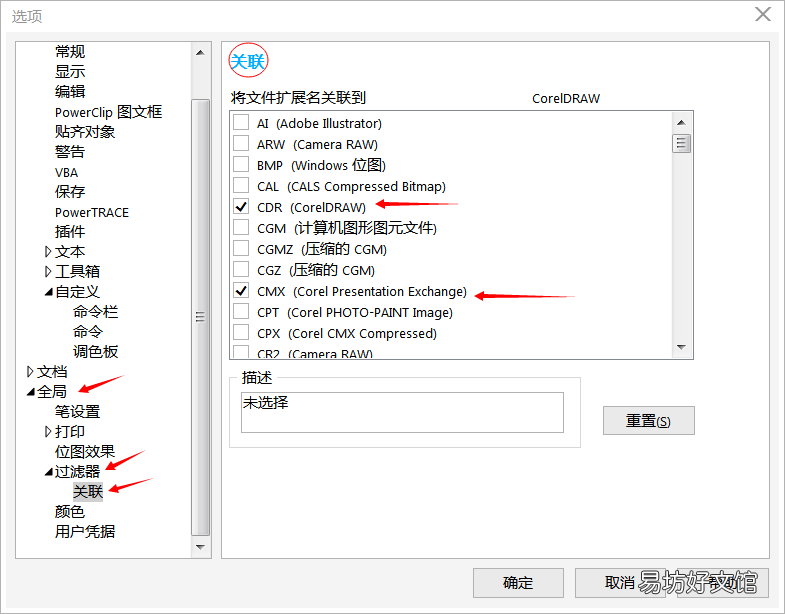
文章插图

文章插图
图5:CorelDRAW软件工具选项卡
确定之后,退出CorelDRAW软件 。提示新建的文件是否保存,可以选着“不保存” 。
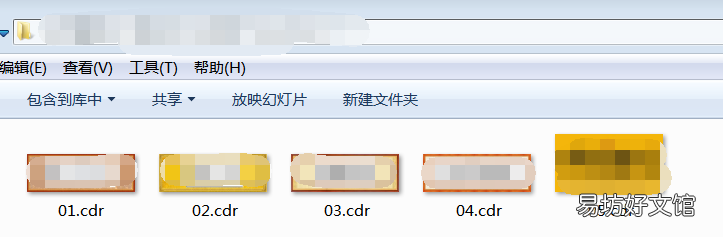
文章插图

文章插图
图6:显示的cdr缩略图
以上这些都做好之后,我们再打开图1所在的文件夹,看看cdr缩略图是否可以显示 。如图6所见,我们的cdr缩略图已经可见了 。如果cdr缩略图还是无法显示,也不用着急,点击一下刷新,或者用键盘上的“F5”键,即可显示cdr缩略图了 。
推荐阅读
- 60段魔尺皮卡丘教程 看这里
- 详解html跳转到指定页面 html跳转页面代码
- 网络转换器这是干什么用的
- 合并pdf文件最简单的方法 cad怎么批量转成pdf的格式
- 手机照片转jpg格式 什么是bmp格式的图片
- 地球自转一周分针走多少圈
- 支付宝不绑卡能收钱转账么
- 远程查看别人微信聊天记录 微信记录转移到电脑
- 王者转移要多久
- 地球自转的周期是多少时间







