文档表格调整文字行距步骤 word表格内行间距调整不了
因为工作需求,很多用户需要使用到办公软件来制作一些工作物料,但因为对这类软件缺乏了解,想要调整行间距或行高,但又不知道该如何操作,本期文章以office为例,教大家如何调整Excel表格的行高和Word文档的行间距 。
Excel表格调整行高首先打开Excel表格,然后随意建立一个表格 。如下图:
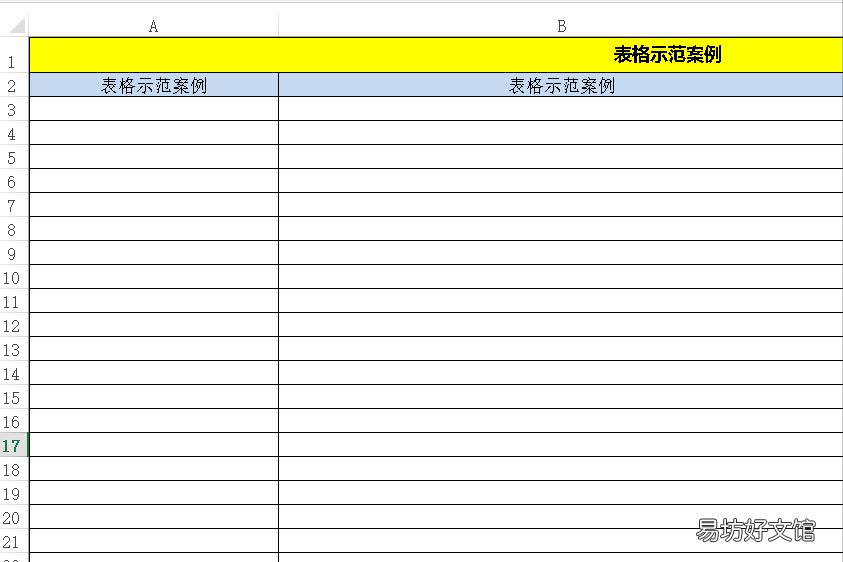
文章插图
【文档表格调整文字行距步骤 word表格内行间距调整不了】表格建立以后,点击全选需要改变“行间距”的表格范围 。如下图:

文章插图
然后在第一行的数字“1”上点击鼠标右键,会弹出一个菜单,选择“行高” 。如下图:
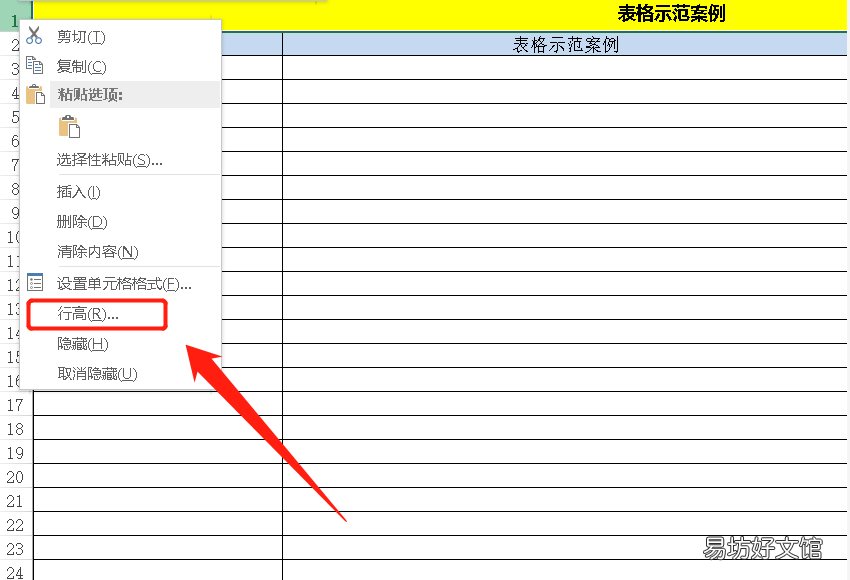
文章插图
在弹出的界面里输入“行高数值”,然后点击确定 。如下图:
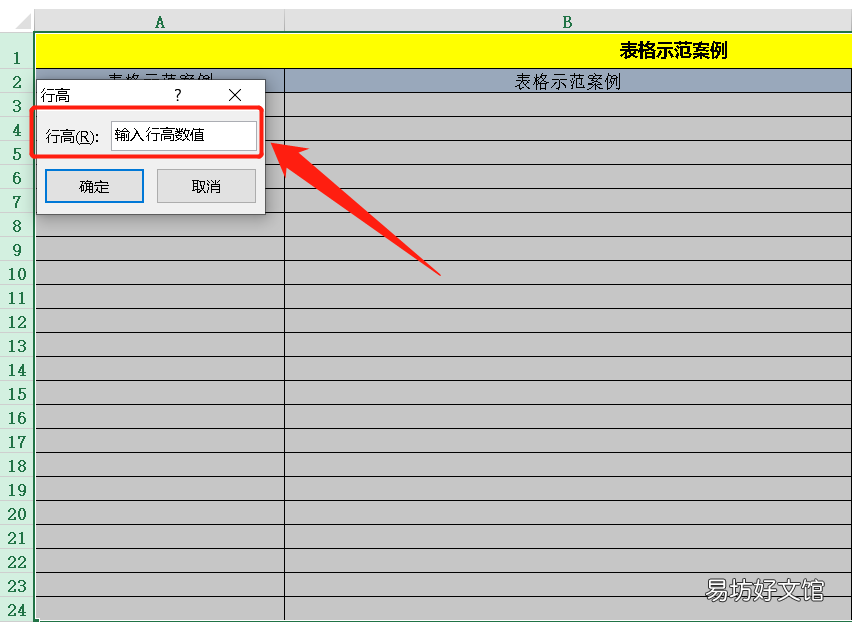
文章插图
此时我们就会发现刚才“全选”的表格的行高参数,全部变成了刚才设置的“行高数值”,这就完成了Excel表格行高的调整 。
Word文档调整行间距首先打开Word,随意建立一段文档 。如下图

文章插图
建立文档以后,使用鼠标“全选”示例文档,也可以使用CTRL+A的快捷键进行全选操作 。如下图:
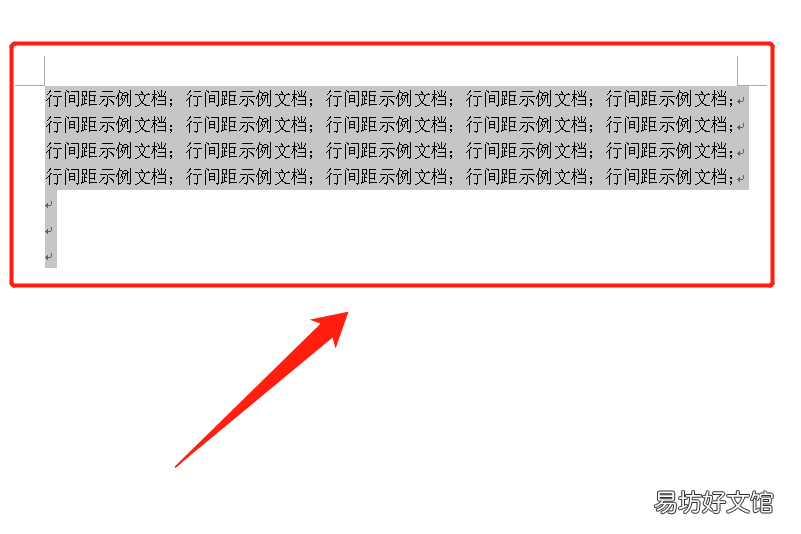
文章插图
全选之后,在文档处点击鼠标右键,在弹出的界面中选择“段落” 。如下图:
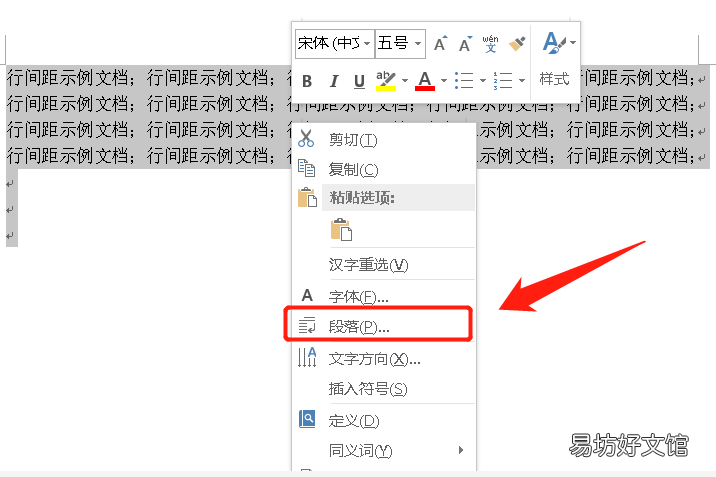
文章插图
选择完段落以后,在弹出的界面里将“行距”改成1.5倍行距,或者根据自己的需求进行设置 。如下图:
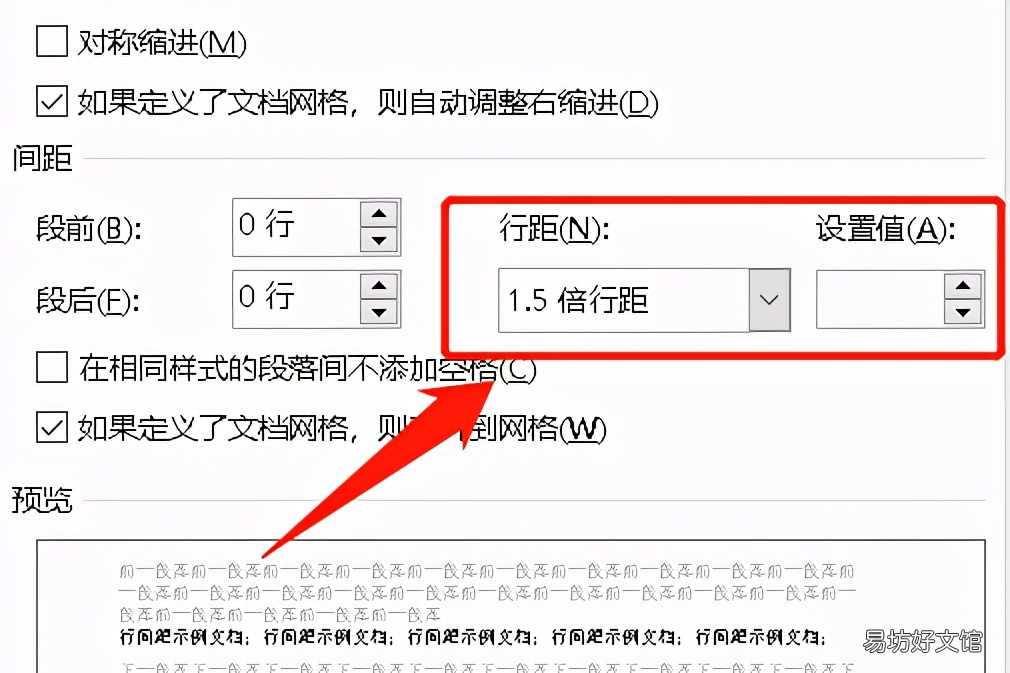
文章插图
设置完成后点击确定,我们就会发现Word示例文档的行间距发生了改变 。如下图:
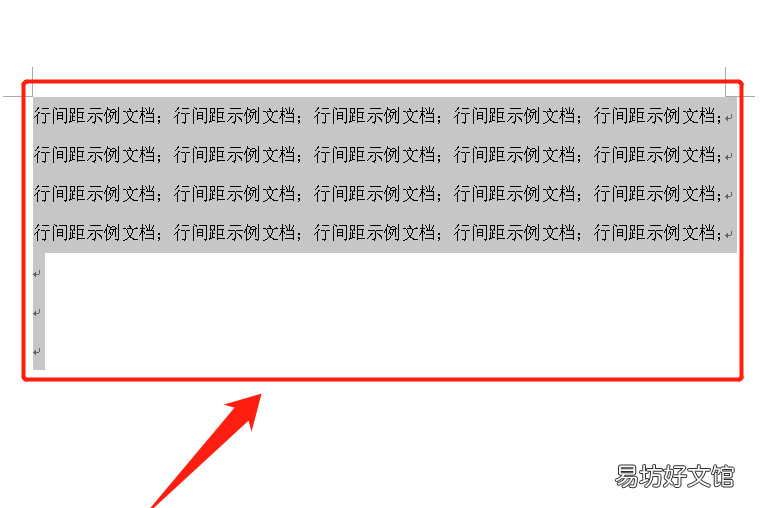
文章插图
具体修改多大的行间距,根据自己的需求调整即可 。
推荐阅读
- 吃鸡七指操作键位设置 吃鸡怎么调整键位玩着方便
- 极品飞车online进不去 极品飞车怎么进行画面调整
- 教你excel找回历史文档 excel数据丢失如何恢复
- 电脑上的快捷键查询方法 文档查找的快捷键是什么
- excel建立目录最简便方法 excel怎么链接另一个表格的数据库
- 手机txt文件打开乱码修复方法 txt文档乱码怎么修复
- 简述进,排气门的调整方法 简述气门间隙的调整步骤?
- excel高级配色方案 excel表格颜色搭配技巧
- 一键清空wps云文档 wps云文档怎么删除所有文件
- 2个excel筛选相同姓名 两张表格筛选相同数据教程







