教你巧用Excel筛选功能 excel自动筛选条件怎么设置
有的伙伴入手Excel却还不会筛选出符合条件的数据 , 而本节就介绍了Excel筛选出符合条件的数据的操作步骤 , 还不了解的朋友就跟着小编学习一下吧 , 希望对你们有所帮助 。
打开Excel,创建好人员信息表格 , 点击右上角的文件 , 再点击保存 , 选择好保存路径 。
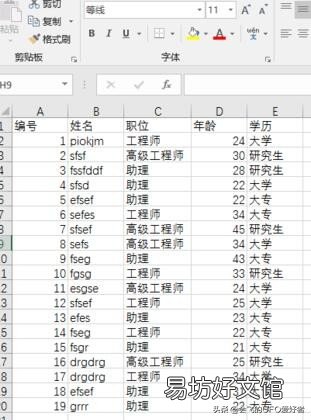
文章插图
进入主编辑的页面 , 点击右上边主菜单栏里的‘数据’一栏 。
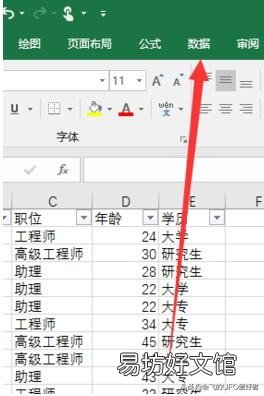
文章插图
进入数据之后 , 再利用鼠标操作锁定要筛选的区域 , 一般为全部锁定 。
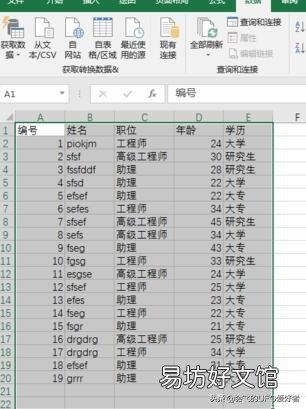
文章插图
锁定完之后 , 在下边的功能栏里找一找 , 有一个‘筛选’按钮 , 由于功能栏里的按钮比较多 , ‘筛选’大概在中间位置 。
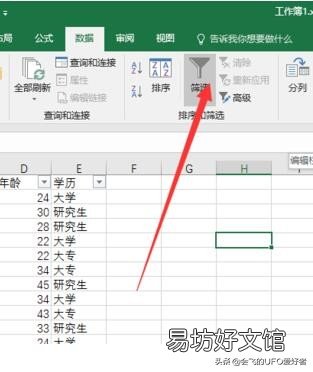
文章插图
点击筛选之后 , 在你的工作表的第一行就会出现几个小尖头 , 点击小尖头 。
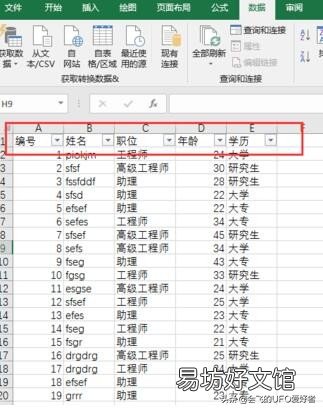
文章插图
点击之后 , 就会弹出一个筛选窗口 , 在里面选择你要选择的条件 , 点击确认 。

文章插图
等到你所有的条件全部设置完之后 , 剩下的元素就是符合条件的成员了 。
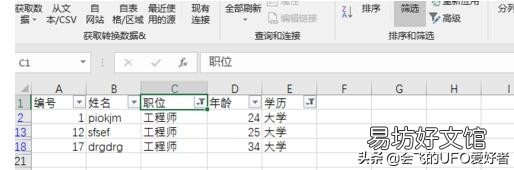
文章插图
【教你巧用Excel筛选功能 excel自动筛选条件怎么设置】上文就讲解了Excel筛选出符合条件的数据的操作步骤 , 希望有需要的朋友都来学习哦 。
推荐阅读
- 初玩王者荣耀怎么厉害 教你如何进阶大神
- 教你如何使用小度1S音箱 小度在家1s使用教程
- 几种办法教你解决 饮水机不加热怎么回事
- 手把手教你注册新浪看点号 新浪看点自媒体平台注册
- 为什么求和结果不对
- 海马S5汽车怎么用优盘 让老司机教你
- 教你晚餐怎么吃能减肥 晚饭怎么吃减肥
- 教你除牙垢的方法 牙垢怎么去除
- 教你手机怎么贴膜 无气泡手机贴膜技巧
- 教你如何快速操作 怎么做成型水最简单不用洗衣液







