手把手教你使用vmware虚拟机 vmware虚拟机使用教程
前言:讲VMware之前首先得讲讲虚拟化技术,虚拟化技术是将一台物理计算机虚拟成多台逻辑上的计算机,这样也就相当于一台设备可以做多台使用 。目前最流行的两种虚拟化产品是VMware和VirtualPC 。VirtualPC是微软的一款虚拟化产品后续再做详细讲解 。今天讲的就是——VMware Workstation 。
这多台虚拟机可以同时运行不同的操作系统,而且这些操作系统下的各种软件使用也是独立的,简而言之把一台电脑当成多台电脑使用 。这大大提高了计算机的使用效率,很多时候一台物理服务器如果做一种职能完全是浪费,使用了虚拟化技术只分配给它一部分资源即可 。

文章插图
VMware Workstation现已经更新到VMware 15,当然不一定非得要用最新版本,这涉及到使用习惯和激活相关问题 。博主最开始使用VMware是VMware 8,再后来一直使用vmware 11这没太多区别但是如果去下载vmware 15可能找不到注册码(有经济能力购买正版忽略) 。而之前版本就很容易在网上找到,这里要提醒的是下载软件最后去官网下载,在其他地方下载软件和注册机可能被挂马,这也是先前说的不一定要最新版本原因 。
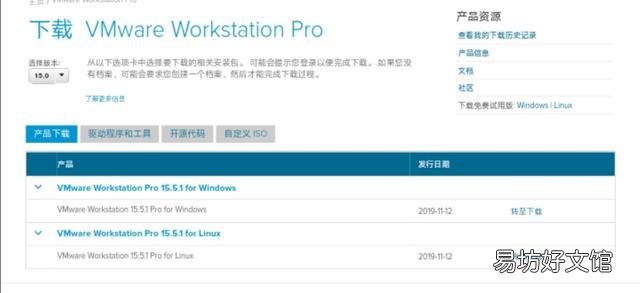
文章插图
下面讲讲VMware的安装和使用方法 。安装VMware软件
从官网下载需要vmware软件后以管理员身份运行安装根据提示点下一步下一步即可 。在这里需要指出的是安装vmware软件的必然不要安装在C盘,需找一个较大的磁盘使用,后续将安装各种操作系统的虚拟机将消耗较大磁盘空间 。
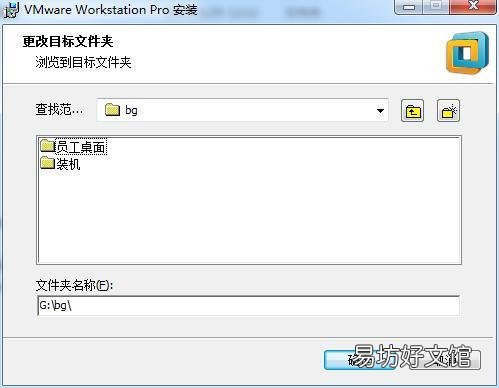
文章插图
在VMware软件里安装逻辑计算机
上面讲述虚拟机软件的安装,跟正常软件一样双击运行下一步下一步即可 。
而在VMware装虚拟机比较麻烦 。以安装windows 10系统为例,首先需要windows 10 ISO镜像 。需要这系统镜像纯净版可以在微软官网和itellyou下载到 。官网下载慢itellyou提供种子下载,可以使用迅雷或百度云快速下载 。
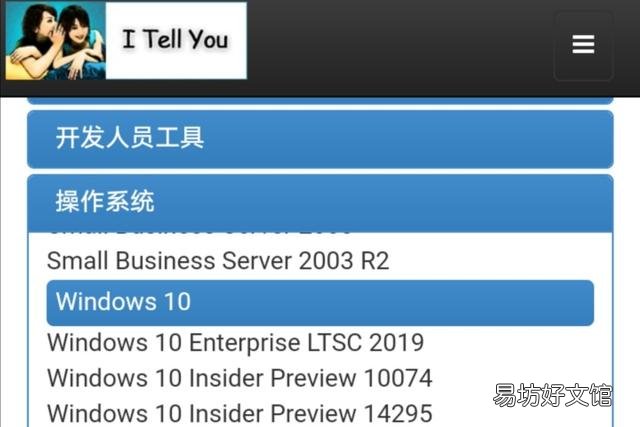
文章插图
第一步:点击新建虚拟机并选择自定义(高级) 。
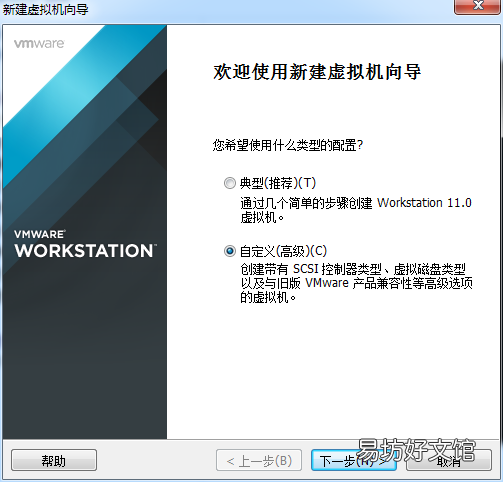
文章插图
第二步:挂在下载好的windows 10 ISO镜像文件
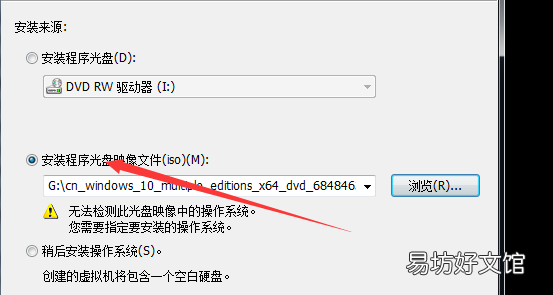
文章插图
第三步:选择对应的windows 10版本 。
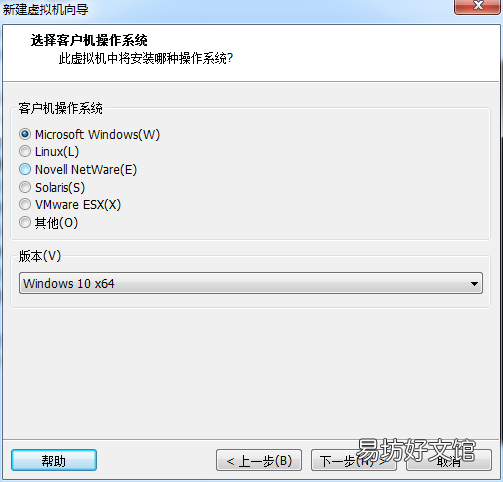
文章插图
第四步:设置windows 10虚拟机名称和安装位置 。安装vmware时候提示过要留足够空间就是为了这一步 。
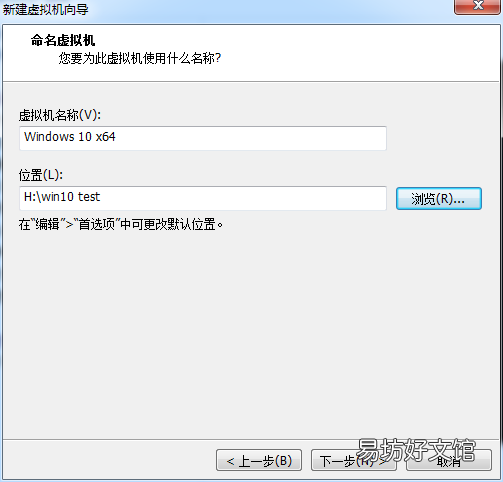
文章插图
在这之后也是傻瓜式安装,点下一步下一步即可 。需要指出的是,虚拟机根据需求分配大小 。完成之后再根据自己的计算机性能分配内存 。完成后运行就相当于用光盘装系统了 。
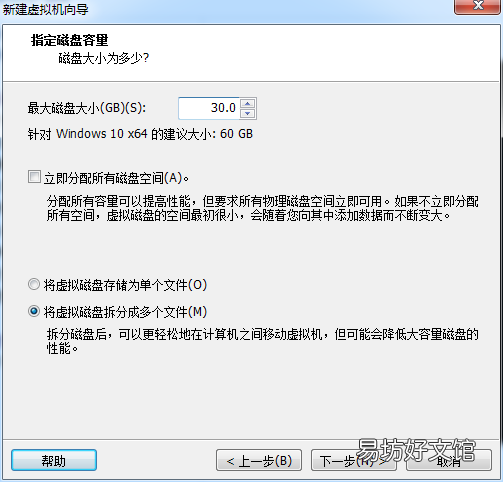
文章插图
安装VMware tools
安装完操作系统后应立即安装VMware tools,它的作用能实现主机与虚拟机之间的文件共享,同时可支持自由拖拽的功能,鼠标也可在虚拟机与主机之间自由移动(不用再按ctrl+alt),且虚拟机屏幕也可实现全屏化 。

文章插图
安装快照
快照就字面意思,把虚拟机的某个时刻保存下来,后续虚拟机使用出现问题或许中毒了就可以通过快照恢复 。博主有个朋友(嗯…不是我)喜欢通过看一些容易中毒的网站,等真正中毒后直接通过快照恢复即可 。
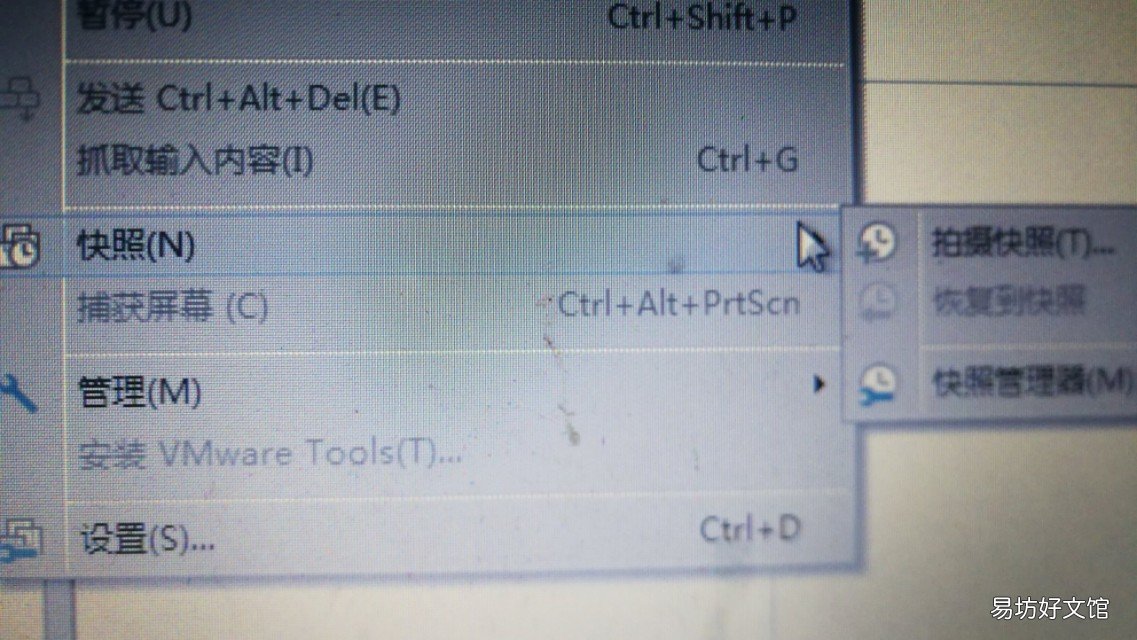
文章插图
虚拟网卡
【手把手教你使用vmware虚拟机 vmware虚拟机使用教程】虚拟机可以安装多个虚拟网卡,通过虚拟网卡可以实现电脑上多个虚拟机互相通信,还可以通过虚拟网卡连接物理机上网 。
推荐阅读
- 会车灯光使用 夜间会车用近光
- 卸妆油用法步骤 卸妆油正确的使用方法
- 7zip解压文件优缺点及使用 7zip怎么解压文件到桌面
- 如何使用灭火毯进行灭火?
- oppoA59s的手电筒在哪里
- 工业中使用的安全电压是多少
- 陶瓷鉴定方法,教你什么才叫好与坏
- nfc定义及使用技巧 华为手机nfc是什么意思
- 简评ih电饭煲使用及优缺点 ih电饭煲怎么使用
- 手把手教你电脑连接手机热点 个人热点怎么连接电脑







