两种设备连接及使用教程 打印机线与电脑连接线怎么连接
有朋友留言关于打印机如何连接电脑 , 这个在工作中确实用的非常频繁 , 今天我们一起来看下 。
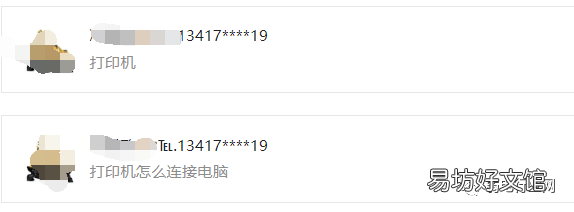
文章插图

文章插图
其实方法很简单 , 下面具体说下操作方法:
1、首先把打印机与电脑主机USB接口连接上 , 打印机接通电源;如下图

文章插图
【两种设备连接及使用教程 打印机线与电脑连接线怎么连接】2、打开电脑桌面左下角菜单中搜索“控制面板项”并进入;如下图
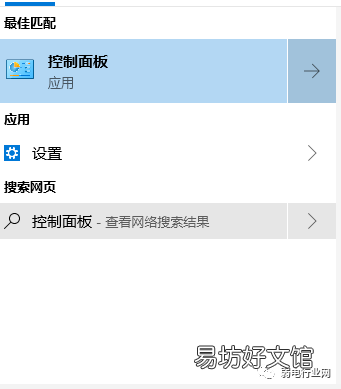
文章插图
3、在“控制面板项”界面中 , 找到“设备和打印机” , 鼠标双击打开;如下图

文章插图
4、在“设备和打印机”界面中 , 选择“添加打印机”;如下图

文章插图
5、因为我们的打印机和电脑主机是用USB连接的 , 所以选择的第一项“添加本地打印机” 。如果是无线打印机则选择第二项“添加网络打印机”;如下图

文章插图
6、在打印机说明书上找到端口号 , 在“添加打印机”界面上选择好打印机端口号;如下图
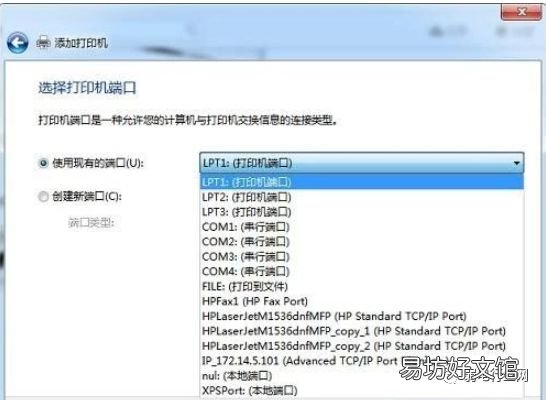
文章插图
7、选择好添加的打印机品牌机型号 , 并给打印命名 , 系统会安装打印机的驱动程序;如下图
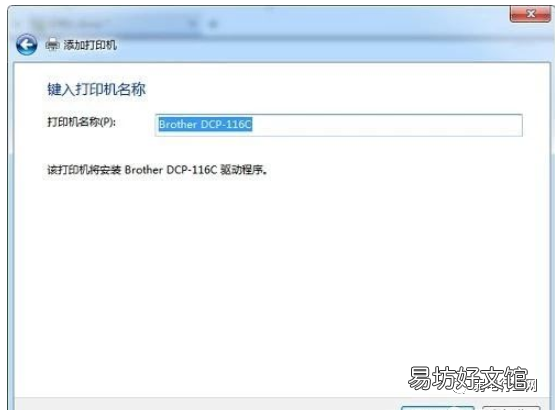
文章插图
8、最后 , 打印机驱动安装完成后即可测试打印效果 。如下图

文章插图
打印机的说明书不要随意扔掉 , 因为里面有打印机的端口号和打印机的型号等参数 , 需要时大家都可以在说明书上找到 。
推荐阅读
- 为什么蓝牙耳机连接不了电脑
- 共用电子对偏移向哪边 取决于形成该共价键的两种元素的原子
- 取消设备同步的步骤图 手机与ipad同步如何取消
- 手机型号和设备名称什么意思
- 图片无缝连接的技巧 公众号图片怎么无缝连接
- 6步正确连接蓝牙耳机 苹果手机蓝牙搜索不到蓝牙耳机
- 取消配对蓝牙怎么恢复
- 华为freebuds2连接不上
- wifi密码连接及查看教程 苹果手机怎么查看已连接的wifi密码
- 猪肝和空心菜可以一起做吧






