共享打印机的操作步骤 两台电脑如何共享一台打印机
在公司中,一般都会购买一台打印机,设置共享打印机,实现多台电脑共享一台打印机设备,设置打印机共享其实很简单,其实并没有想象中的那么困难 。那么多台两台电脑如何共享打印机?下面装机之家分享一下Win10系统设置共享打印机的步骤方法,具体设置教程如下 。

文章插图
Win10系统设置共享打印机的步骤:
1、连接打印机的电脑我们称为A电脑(已经成功安装驱动,并可以打印);
2、另一台电脑,称为B电脑;
3、操作系统均为Win10系统,电脑在一个路由器一个局域网中,A电脑需要设置开机密码 。
设置A电脑步骤如下:
设置光首先我们打开A电脑,我们在小娜搜索框中搜索“控制面板”,点击打开“控制面板”,如下图所示 。
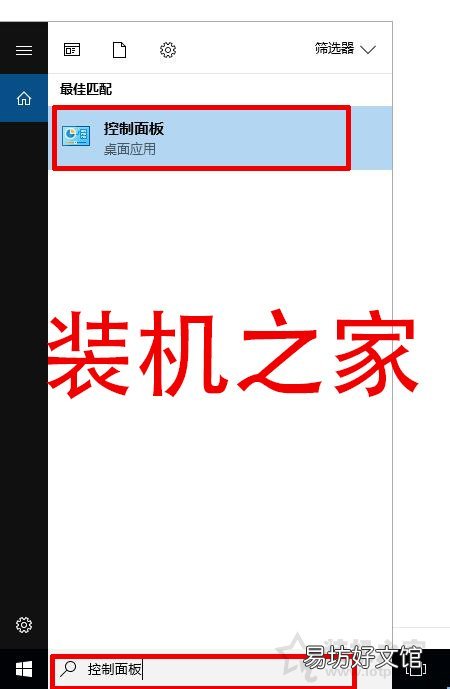
文章插图
在控制面板中,我们将查看方式修改为“小图标”,如下图所示 。

文章插图
找到电脑中的需要共享的连接的打印机,鼠标右键点击该打印机,弹出菜单之后,我们选择“打印机属性”,如下图所示 。
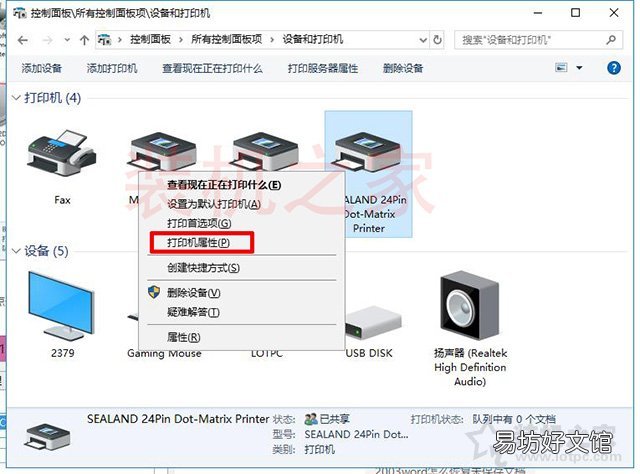
文章插图
切换至“共享”选项卡,我们点击“更改共享选项”,如下图所示 。
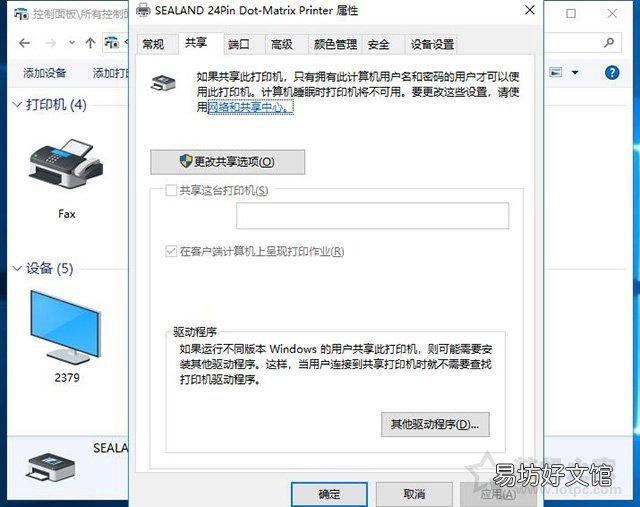
文章插图
我们勾选“共享这台打印机”,并填写共享名,并点击确定按钮,如下图所示 。
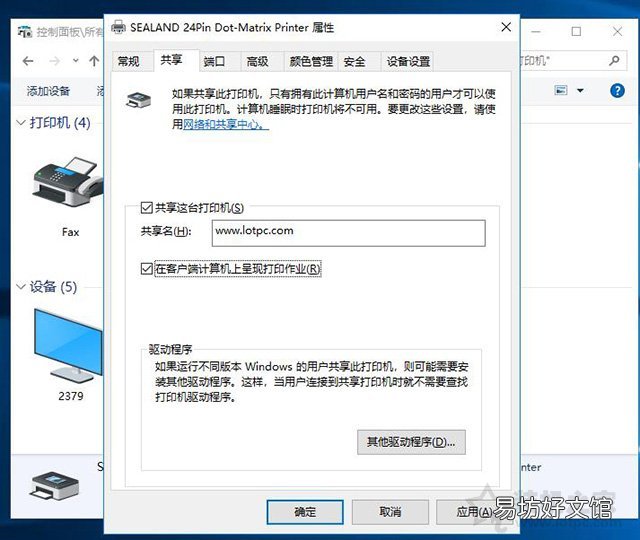
文章插图
这时,打印机图标上会有一个“双人像”,说明打印机共享成功,如下图所示 。
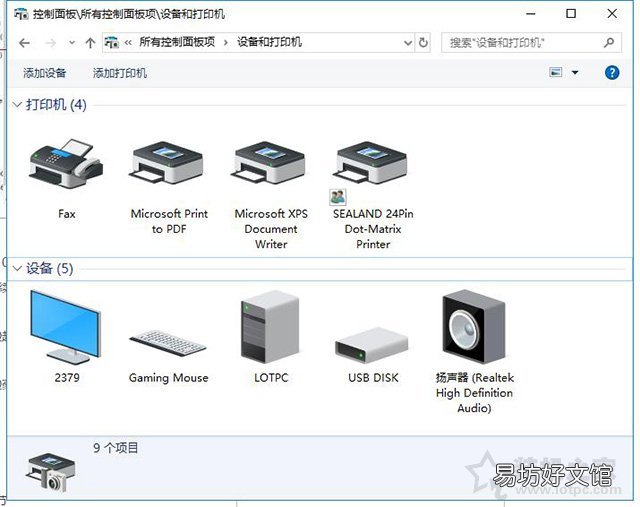
文章插图
设置B电脑步骤如下:
另一台电脑设置-B电脑,我们打开Win10桌面上的“此电脑”,下拉左侧栏的滚轮,找到并点击网络,如下图所示 。

文章插图
如果提示“网络发现已关闭 。看不到网络计算机和设置 。单击以更改…” 。我们在上面点击一下,再点击“启用网络发现和文件共享”,如下图所示 。
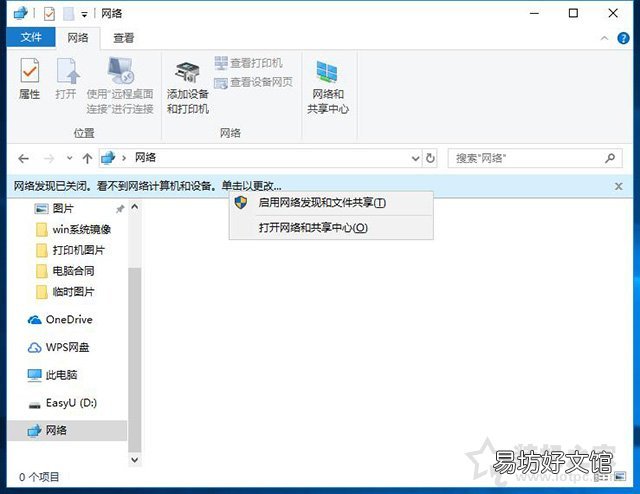
文章插图
选择“是,启用所有公用网络的网络发现和文件共享”,如下图所示 。

文章插图
我们点击进入A电脑,输入A电脑的系统登录账户名和密码,点击共享的打印机(也就是刚刚我们的设置“www.lotpc.com”的共享名),并安装打印机驱动程序,如下图所示 。
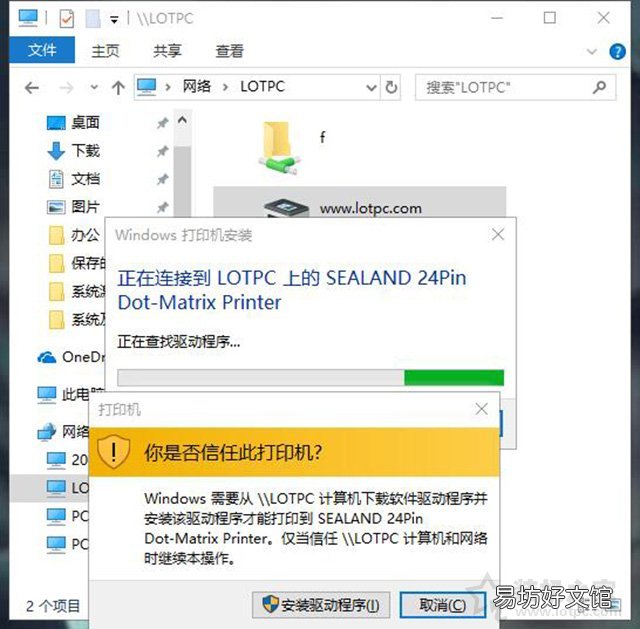
文章插图
这时说明B电脑成功连接A电脑共享打印机,如下图所示 。
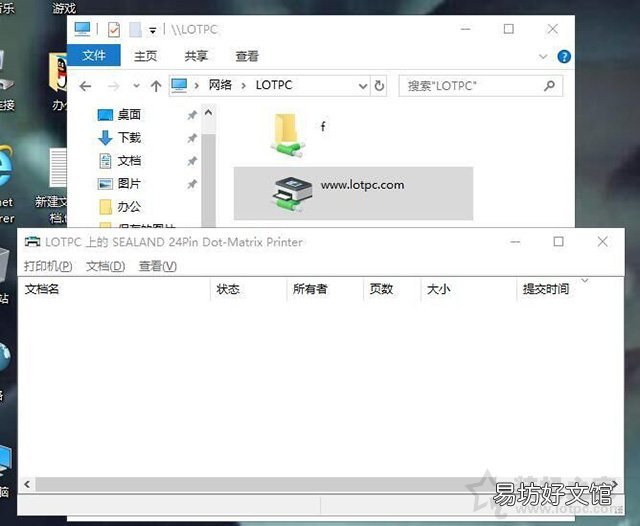
文章插图
我们测试打印机试试,打印机就选择A电脑共享打印机即可,点击打印即可 。
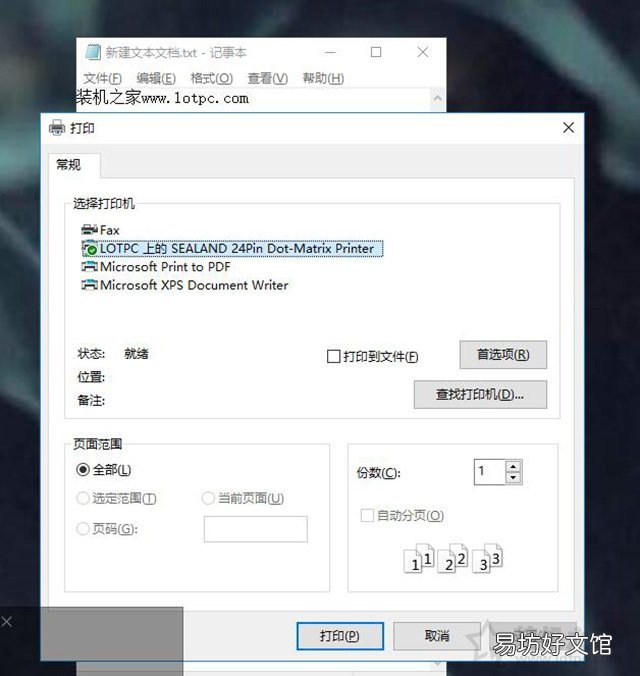
文章插图
多台电脑共享打印机,比如有C电脑、D电脑、E电脑等,设置步骤和B电脑设置一样即可 。
【共享打印机的操作步骤 两台电脑如何共享一台打印机】以上就是装机之家分享的Win10系统设置共享打印机的步骤方法,如果您还不知道如何共享打印机,不妨通过以上的方法来设置,希望本文能够帮助到大家 。
推荐阅读
- 高薪资且轻松的3大职业 挣钱的稳定工作有哪些
- 雪蛤油的做法
- 面拖蟹的做法
- 摔炮里面的小石子是什么
- 威尼斯的来历是什么
- 二月十五是太上老君的生日吗
- 奔驰R400空调高压管接头在哪里 寻找高压管接头的步骤介绍
- 为什么荣威360开到60会滴的一声 荣威360到了60迈的提示音是什么意思
- 18560R15的轮胎规格 看这里
- 自来水水压高怎样减压 有知道的吗








