ppt排版设计 ppt怎么改尺寸
文章目录[隐藏]
- 首先,使用“图片布局”功能,快速统一图片大小 。
- 第二,使用islide插件准确统一图片大小 。

文章插图

文章插图
首先,使用“图片布局”功能,快速统一图片大小 。操作步骤:
按Ctrl A选择所有图片,点击“图片工具”和“格式”选项卡下“图片样式”功能组中的“图片布局”按钮,从下拉列表中选择“蛇形图片块”(这里也可以选择其他图片大小相同的图片布局) 。此时,幻灯片中的图片会自动调整为相同的大小 。
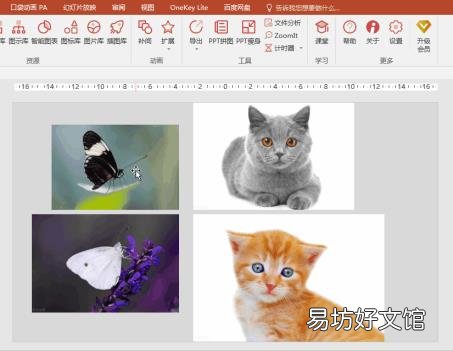
文章插图
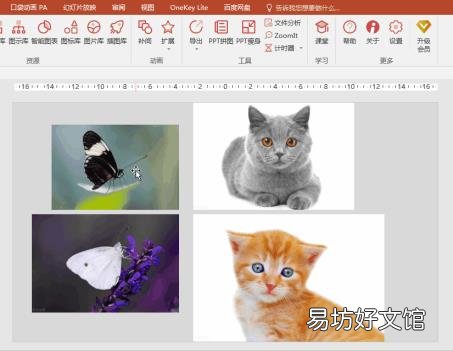
文章插图
提示:如果只想在幻灯片中留一张图片,可以选择由一张图片和一个矩形文本框组成的整个图标,连续按两次Ctrl Shift G取消图片和文本框的组合,然后单独选择文本框,按Delete删除 。
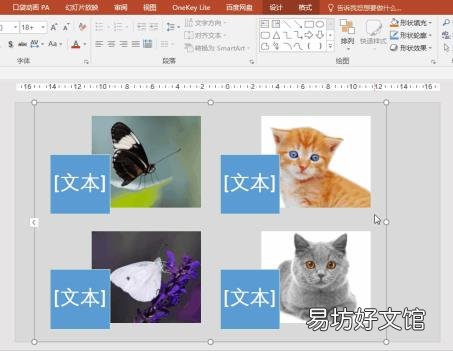
文章插图
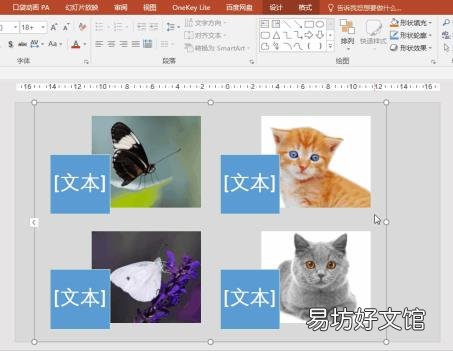
文章插图
第二,使用islide插件准确统一图片大小 。操作步骤:
按Ctrl A选择所有图片,点击“侧边”选项卡的“设计”功能组中的“设计和排版”按钮,在下拉列表中选择“裁剪图片”选项 。在弹出的“裁剪图片”对话框中,统一设置图片的宽度和高度 。在这里,我们将“图片宽度”和“图片高度”设置为“190磅” 。最后,点击对话框中的“裁剪”按钮,幻灯片中的四张图片将被裁剪成相应大小的正方形 。最后,只需将图片调整到幻灯片中的正确位置 。
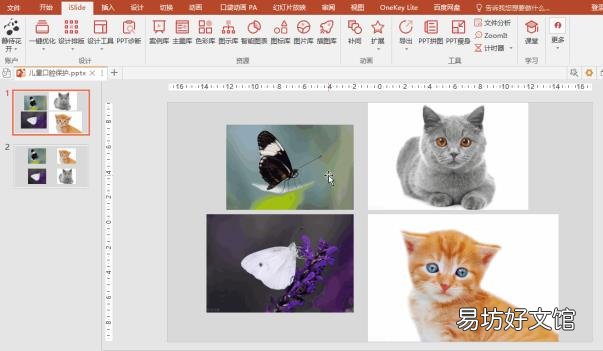
文章插图
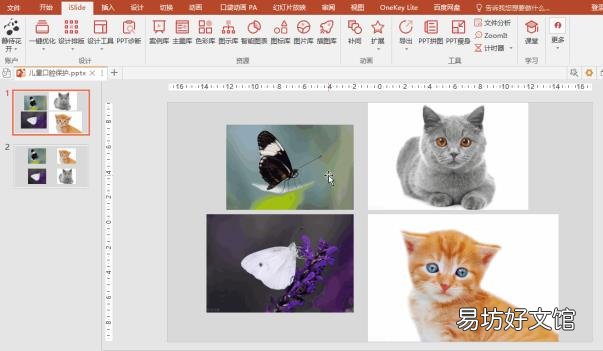
文章插图
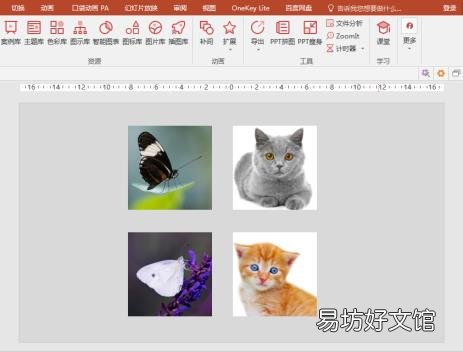
文章插图
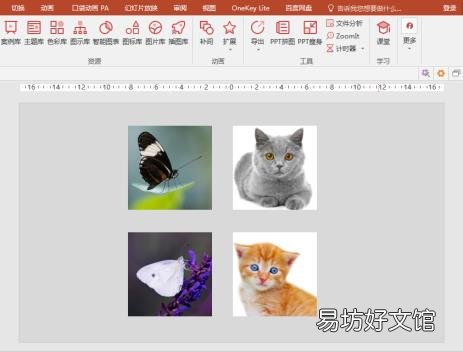
文章插图
最终效果图最终效果图
推荐阅读
- 流程优化 龙卷风优化
- 梅花魂板书设计 梅花魂教案
- 3米高的上下楼梯设计图 楼梯剖面图
- 高端礼盒包装 礼品盒设计
- 古诗欣赏PPT 山行ppt
- 超级战神 超级雷雨胞
- 七年级下册木兰诗PPT 木兰诗课件
- 软考高级系统架构设计师 架构设计师
- 的地得的用法微课ppt 的地得的区别和用法ppt
- 小别墅院墙设计效果图 私人别墅围墙效果图








