笔记本电脑如何解锁键盘 笔记本键盘锁定
使用键盘锁定功能 。这个功能主要是防止用户不正确的键盘设计 。当用户不需要使用键盘时,可以锁定键盘,防止不当行为 。但是升级Win11的用户还是不知道如何锁定Win11系统 。边肖将为大家带来Win11锁定键盘教程 。
具体步骤:
1.在计算机上找到“此计算机”或“我的计算机”,右键单击并选择“属性”进入管理页面 。

文章插图

文章插图
2.选择该界面左侧的设备管理器,点击进入下一页,执行下一步 。
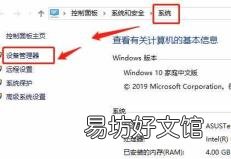
文章插图
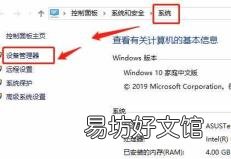
文章插图
3.在设备管理器的“选择”键盘中,找到控制该键盘的程序系统 。可以看到,主要有几个系统,但有的控制USB外接键盘,有的可以直接控制笔记本配备键盘 。
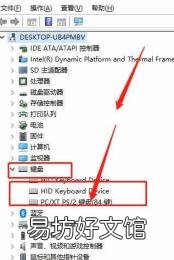
文章插图
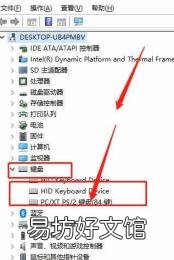
文章插图
4.通过几个键盘的风景,可以确认哪个是带笔记本的键盘 。此时,我们需要执行以下处理 。首先,卸载这个键盘,但是经过尝试,我们什么也没有发现 。第二次更新这个键盘,让它无法正常工作 。
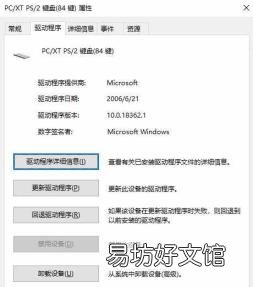
文章插图
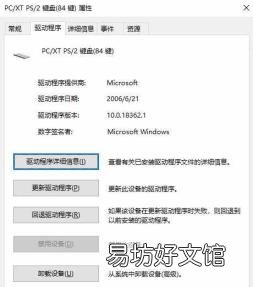
文章插图
5.选择更新该驱动器设备,第二个选项,浏览驱动器,并转到下一页 。
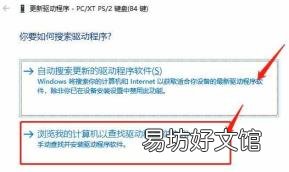
文章插图
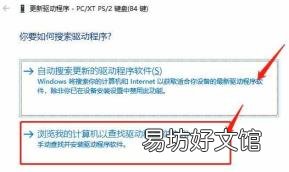
文章插图
6.选择从这台计算机找到的驱动器设备,这样键盘就不能正常使用 。自由寻找,仅此而已 。选择后,双击安装 。通常建议提示未安装并确认 。
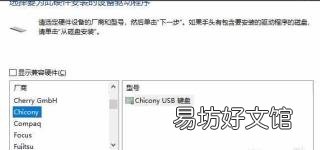
文章插图
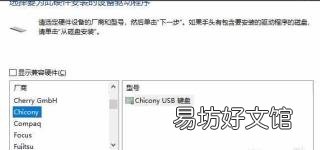
文章插图
7.安装完成后,此时您需要重新启动计算机,这将生效 。输入效果后,您的笔记本电脑不可用 。
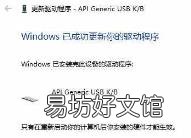
文章插图
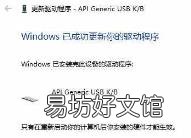
文章插图
【笔记本电脑如何解锁键盘 笔记本键盘锁定】
推荐阅读
- 《三国演义》中夏侯惇武力值如何?
- 如何避免胎儿窒息呢
- 水浒人物之高廉,如何看待《水浒传》中高廉这个人物,其法术如何?
- 如何看待小说《封神演义》中的中岳文聘,北岳崔英,西岳蒋雄?
- 台式电脑自动关机怎么办 电脑自动关机怎么办
- 疏通下水道24小时服务 如何疏通下水道
- 西王母是如何女神化的?
- 如何评价没羽箭张清在《荡寇志》中的表现?
- 小说《水浒传》中的毛头星孔明和独火星孔亮二人的武功实力如何?
- 在《水浒传》中,田虎手下的大将孙安的能力及武功怎么样?和卢俊义相比如何?




