下面给大家介绍一下如何用Excel制作拼音田字格
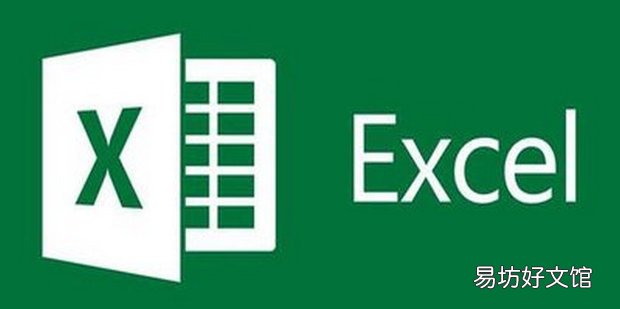
文章插图
如何用Excel制作拼音田字格来自
1、打开Excel文件后全选单元格然后右键列号选择列宽 。
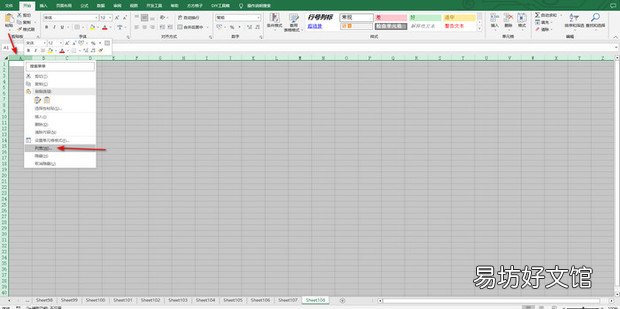
文章插图
2、列宽框内输入2,然后点击确定即可 。
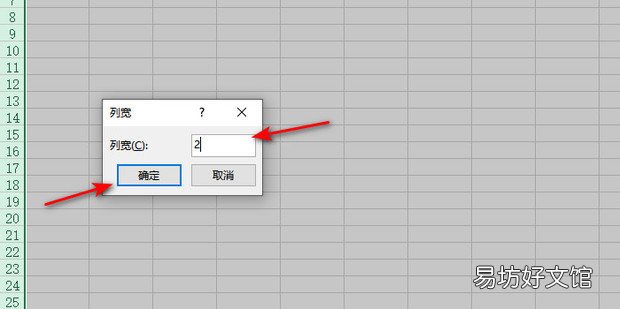
文章插图
3、选中A1到B3单360新知
元格,然后选择合并后居中下的常改好费例目陈布剧凯导跨越合并 。
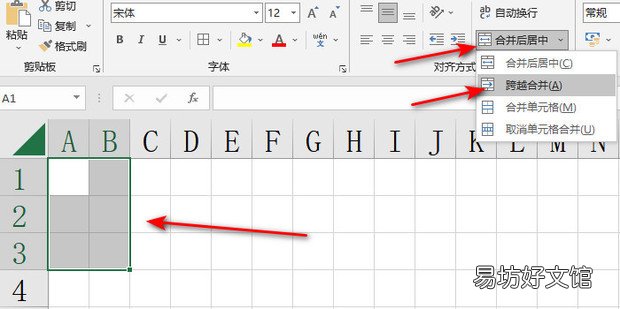
文章插图
4、选择边框下拉列表 。

文章插图
5、选择其他边框 。
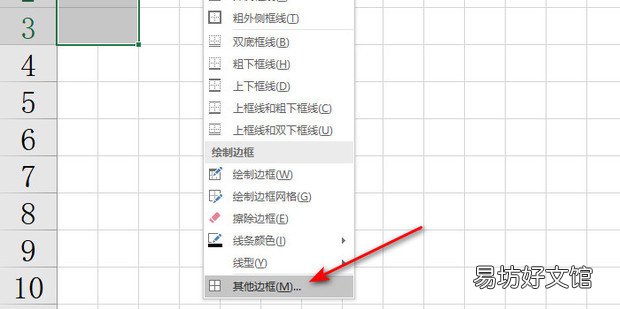
文章插图
6、颜色下拉选项中选择绿色 。
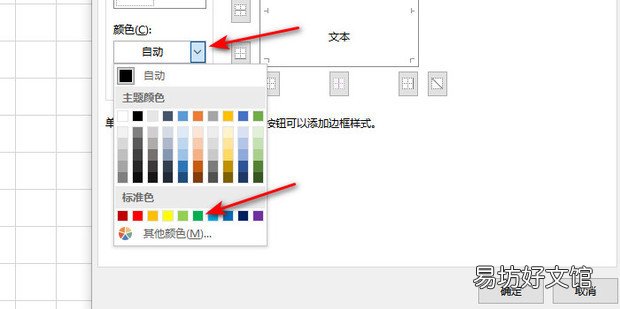
文章插图
7、选择外边框和内部 。
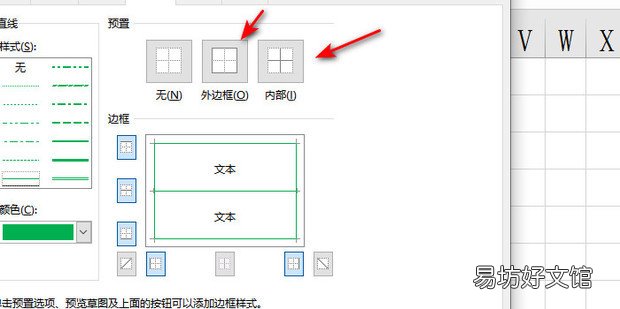
文章插图
8、点击确定即可 。
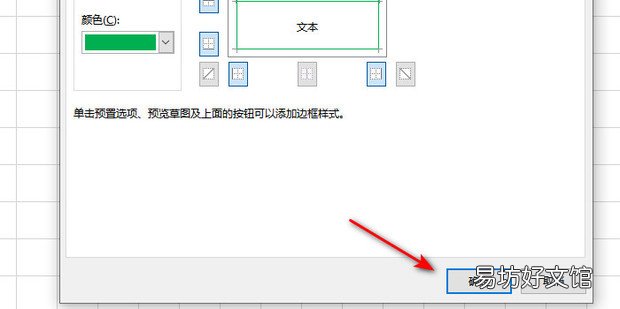
文章插图
9、选择前三行的行号后右键选择行高 。
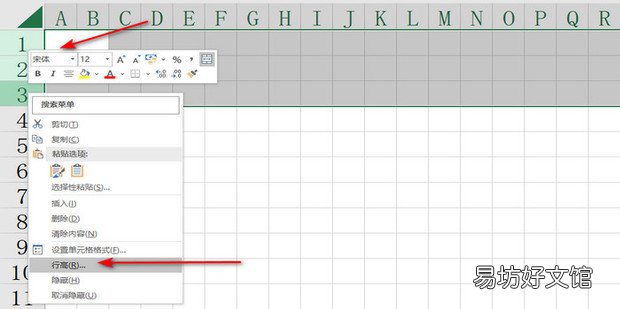
文章插图
10、行高框内输入山报富步任慢粒围架求斗9,然后点击确定 。
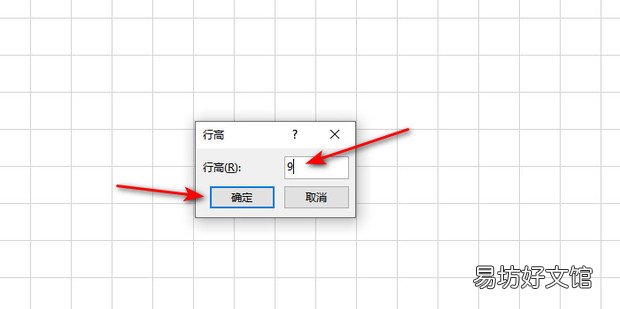
文章插图
11、选中A4到B5单元格后选择上方边框按钮 。
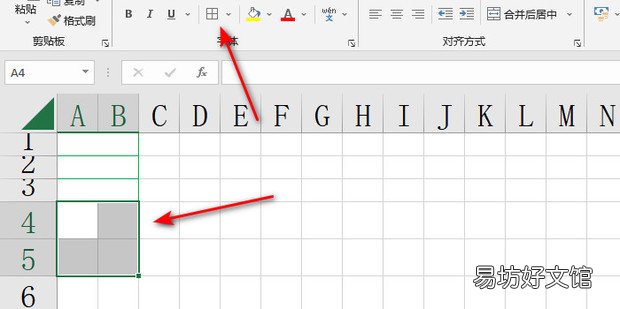
文章插图
12、选择其程他边框 。
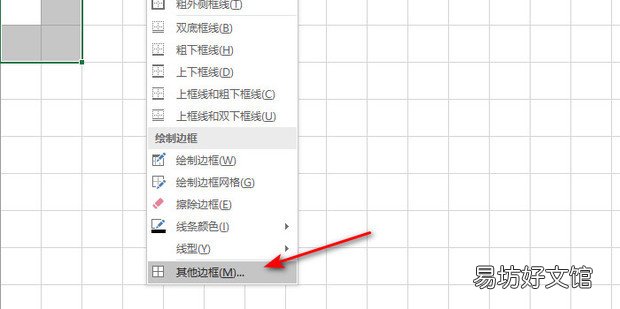
文章插图
13、点击外边框 。
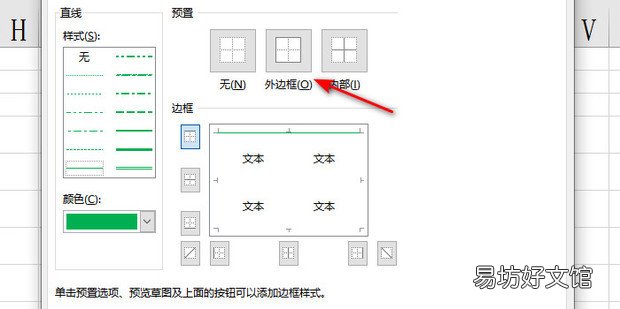
文章插图
14、选择左侧栏内的虚线,然后点击内部 。
【如何用Excel制作拼音田字格】
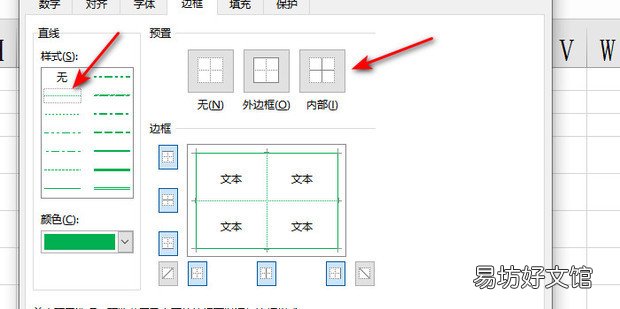
文章插图
15、点击确定即可 。
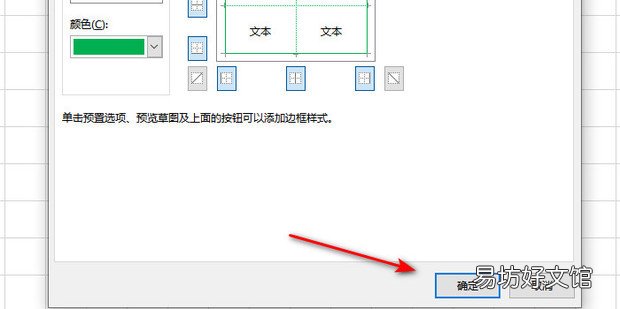
文章插图
16、效果如下 。
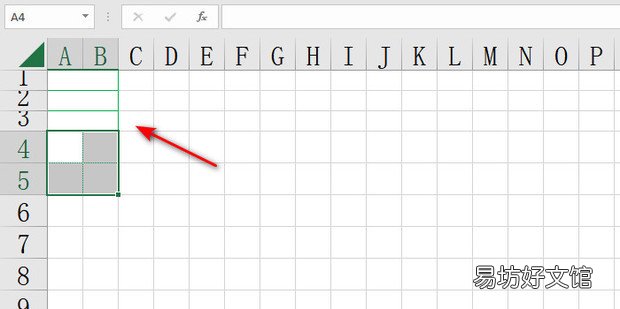
文章插图
17、最后进行填充即可 。
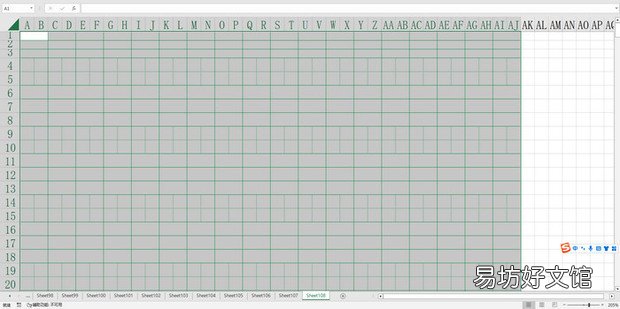
文章插图
推荐阅读
- 如何使用WPS画报做为电脑的屏保
- 如何求指数函数的值域
- 如何将文件从安卓手机转移到另一部安卓手机
- 初学者在深水中如何浮起来
- 晒干的梅豆怎样做好吃 晒干的梅豆如何做好吃
- 剪映如何将视频进行翻转
- 室内如何护理栀子植物
- 一体电脑如何挑选
- 锯末如何发酵变成有机质
- EXCEL——如何隐藏表格中的零值





