用Photoshop(ps)制作烟花的操作方法是什么呢?今天就教大家如何操作 。

文章插图
用Photoshop(ps)制作烟花的操作方法1、新建一个背景为黑色的画布,点击“创建” 。
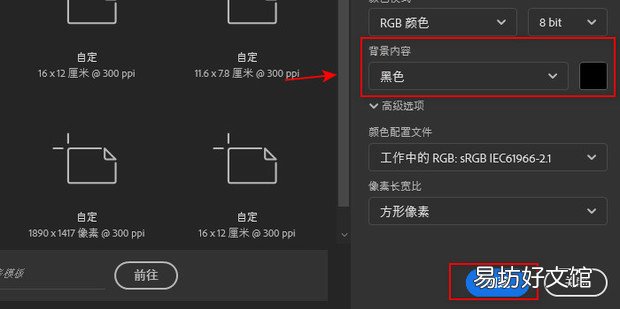
文章插图
2、点击上方“滤镜”中“杂色”-“添加杂色” 。
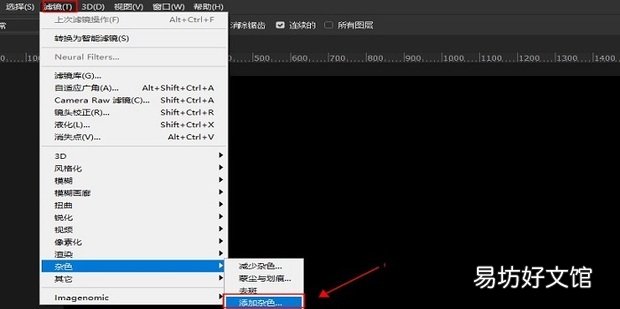
文章插图
3、数量为12%左右,平均分布,点击“确定” 。

文章插图
4、再点击上方“图像”中“调整”-“阈值” 。
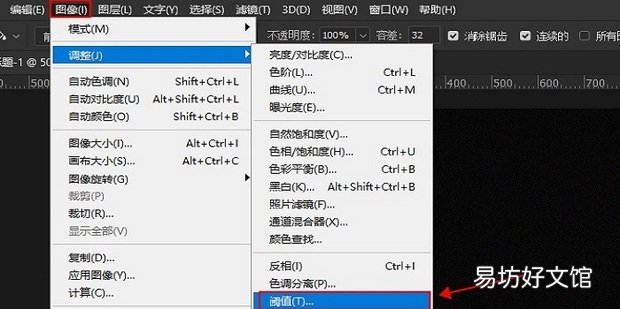
文章插图
5、色阶为:27,点击确定 。
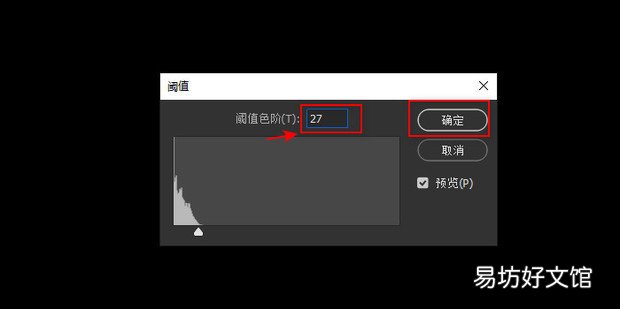
文章插图
6、点击上方的“滤镜”-“风格化”-“风” 。
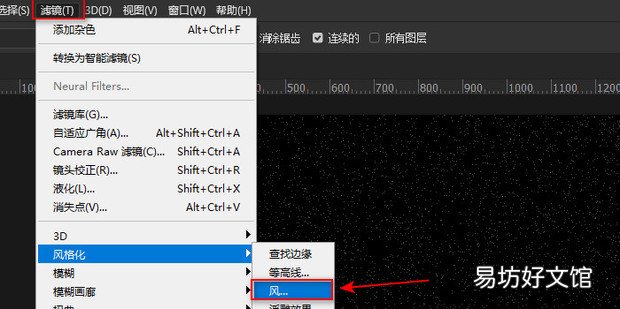
文章插图
7、默认值,点击“确定”,之后按“alt+ctrl+f ”重复几次“风”的操作 。

文章插图
8、点击上方“图像”中的“图像旋转”,顺时针旋转90度 。
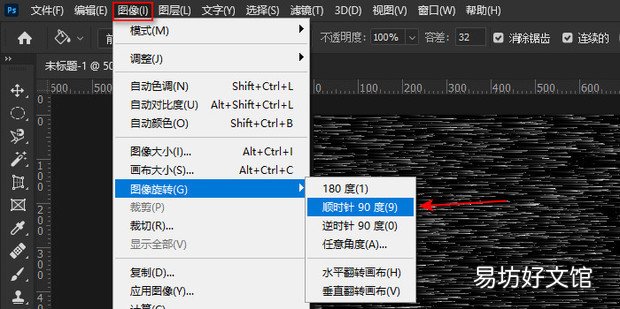
文章插图
9、点击上方“滤镜”中的“扭曲”-“极坐标” 。
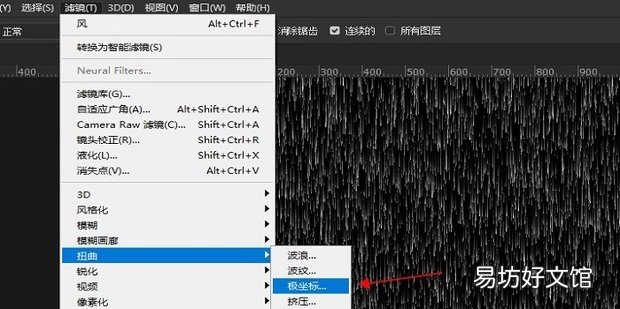
文章插图
10、默认值,点击“确定” 。
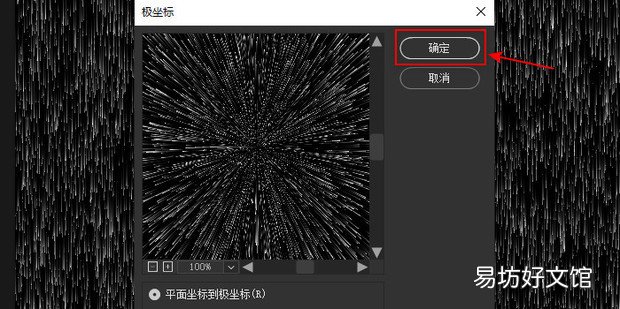
文章插图
11、按“ctrl+j”新建一个图层,将混合模式选择为“颜色” 。
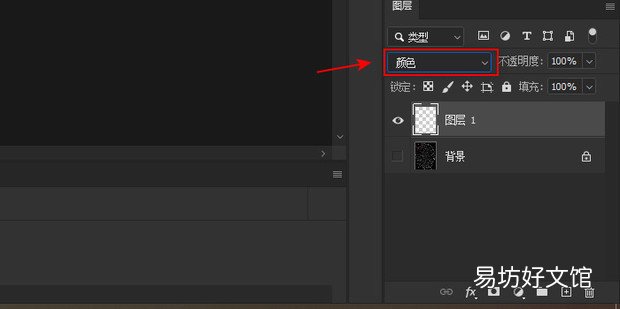
文章插图
12、点击右边的“渐变工具” 。
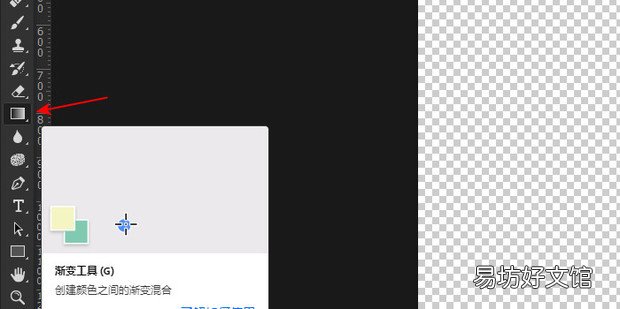
文章插图
13、在左上角选择一个喜欢的颜色进行填充就完成了烟花的上色 。
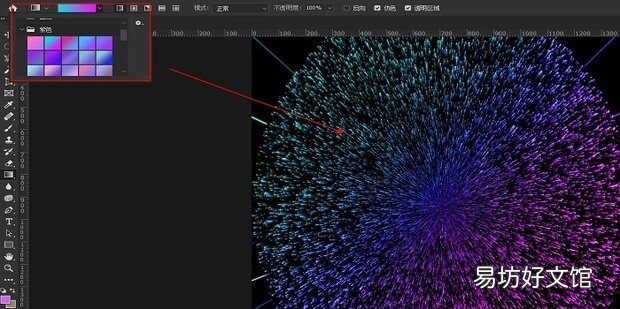
文章插图
推荐阅读
- 信用卡完成审核是什么意思
- 雄黄酒的注意事项-雄黄酒的功效与作用
- 魅族4怎么设置默认短信应用
- 龙炒手的做法龙炒手怎么做
- 牙缝疙瘩怎么办 如何治疗
- 用洗手液可以洗碗吗
- 腌制肉丁的制作方法 腌制肉丁窍门
- 怎么在手机上查询银行存款
- countifs多个条件怎么使用
- 菠萝披萨的制作方法 菠萝披萨的做法




