怎么用PPT制作幸运大转盘呢?今天就教给大家方法 。
【怎么用PPT制作幸运大转盘】
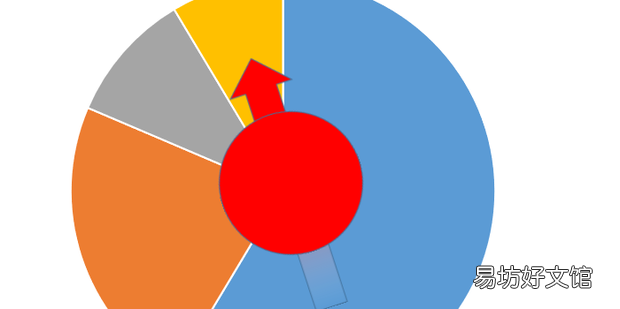
文章插图
怎么用PPT制作幸运大转盘1、打开PPT,点击插入,点击图标
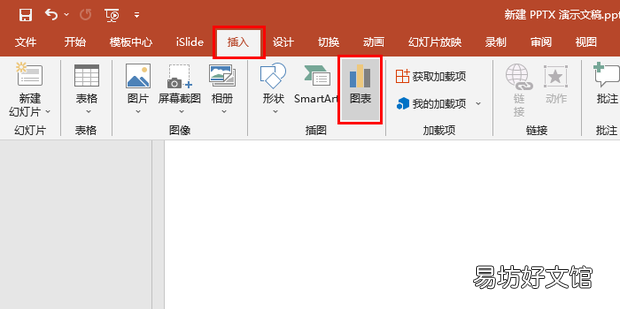
文章插图
2、选择饼图

文章插图
3、点击确定

文章插图
4、可以根据你的需求对图表进行修改
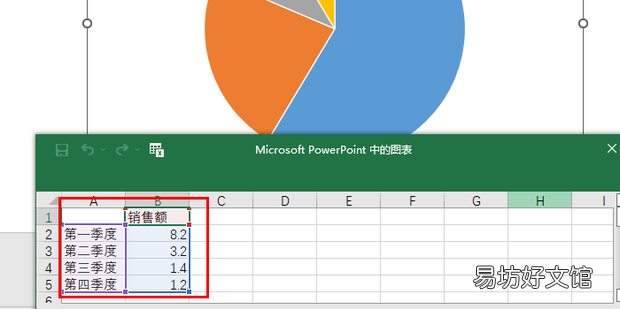
文章插图
5、点击形状,插入椭圆和箭头
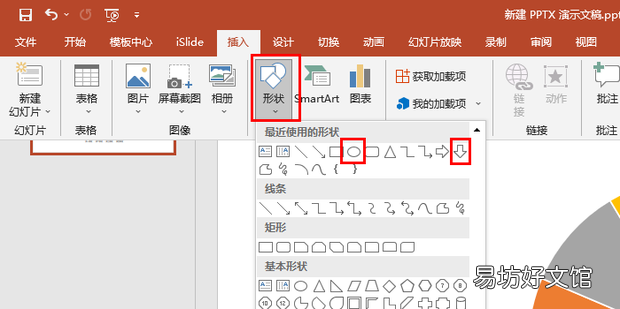
文章插图
6、按shift画椭圆,可以画成圆形,把箭头放在圆上面
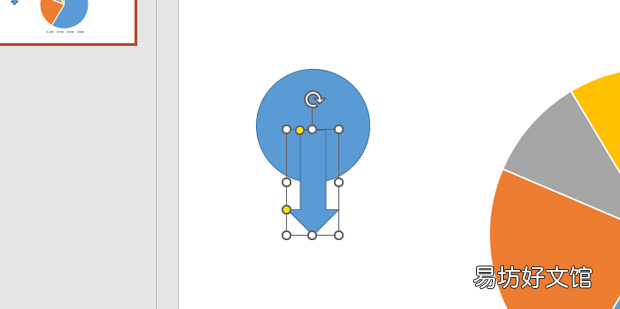
文章插图
7、把他们放在图表中间
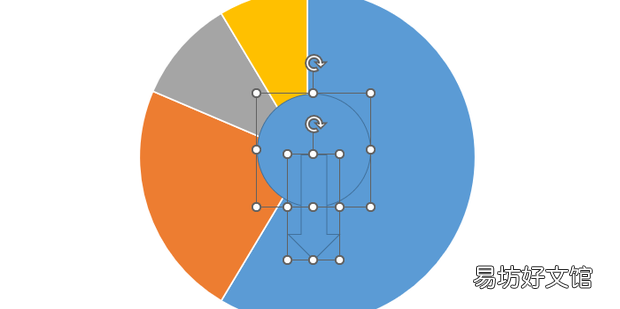
文章插图
8、更改下颜色

文章插图
9、点击动画,点击陀螺旋
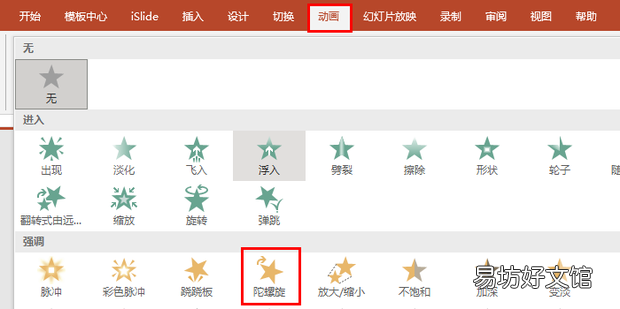
文章插图
10、把箭头拉长,箭头中间位置在圆形中间
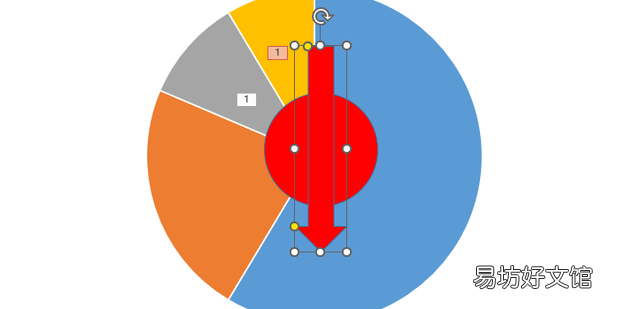
文章插图
11、右键箭头,点击设置形状格式
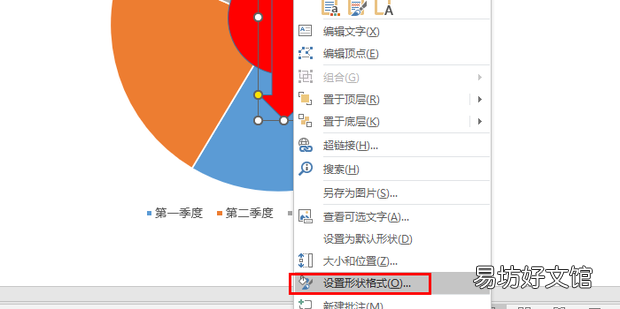
文章插图
12、点击渐变填充
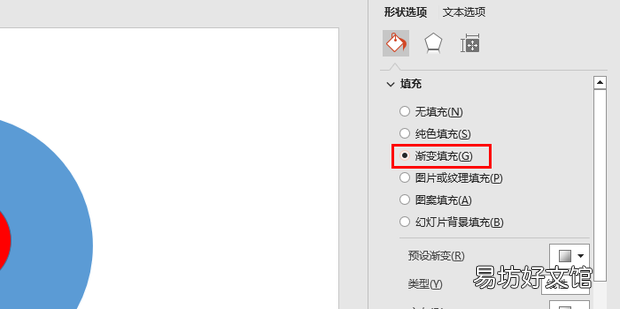
文章插图
13、点击第一个,也就是上面的渐变颜色,调整透明度
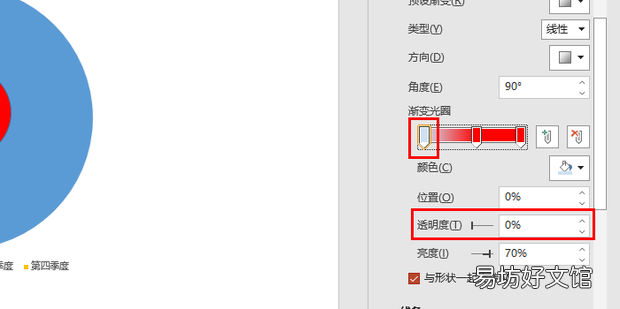
文章插图
14、把透明度调到0
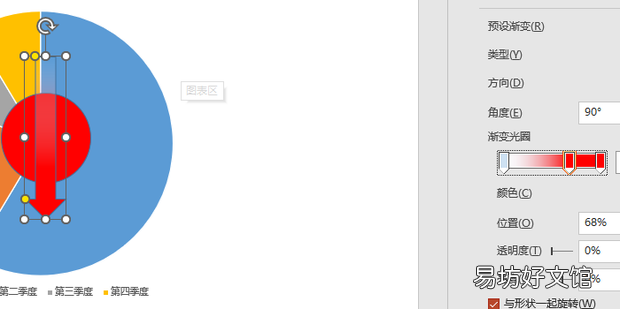
文章插图
15、右键箭头,点击下移一层,这样就做好了
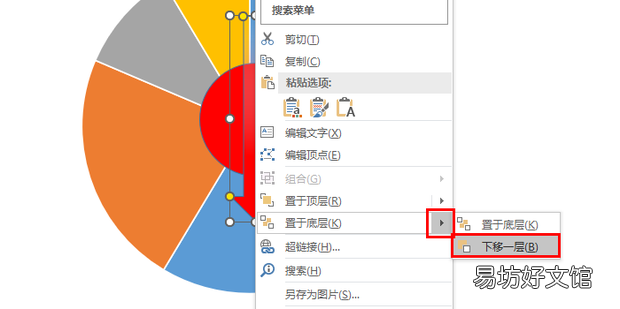
文章插图
16、点击播放
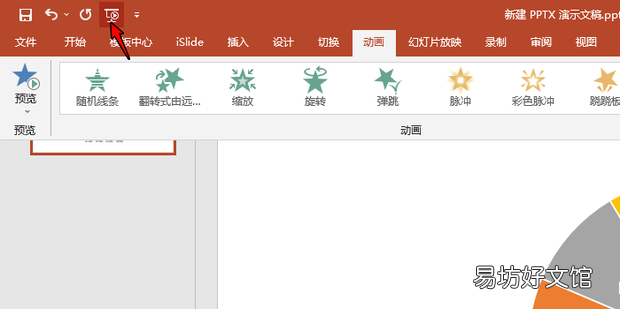
文章插图
17、点击鼠标左键,箭头就会开始旋转
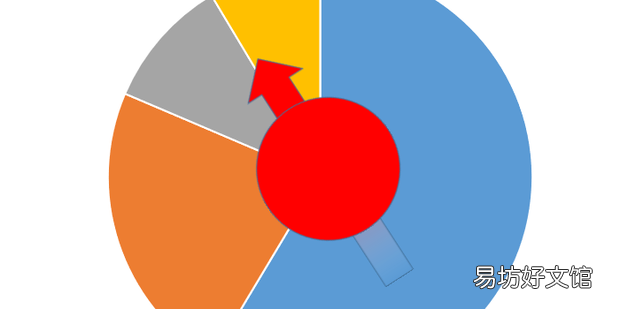
文章插图
18、右键即可暂停,这样就用PPT制作幸运大转盘了
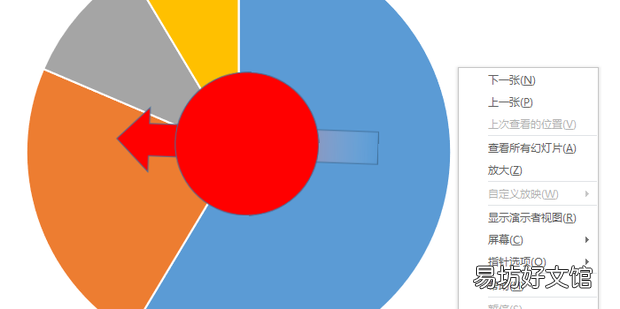
文章插图
推荐阅读
- 饭盒胶圈发黑怎么洗
- 洗毛巾可以用小苏打吗
- 柑橘类水果有什么功效?怎么吃更营养?
- 原神星荧洞窟怎么进入
- 影响一词在语文中该怎么解释
- 塑料饭盒中的异味怎么去除
- 马奶酒的特点-马奶酒的功效与作用
- 衣服上染上柴油怎么样清洗
- 淘宝直通车怎么开,淘宝直通车怎么开才有效果
- 韭菜鸡蛋馅怎么调 韭菜鸡蛋馅这样做,最好吃。



