下面给大家介绍一下Excel表格考勤表如何随着日期自动变化
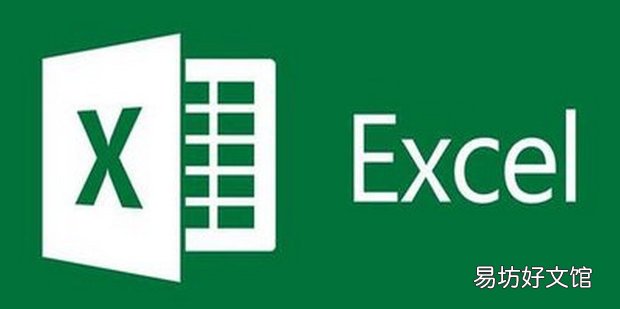
文章插图
【Excel表格考勤表如何随着日期自动变化】
Excel表格考勤表如何随着日期自动变化1、打开一个有考勤表的Excel文件 。
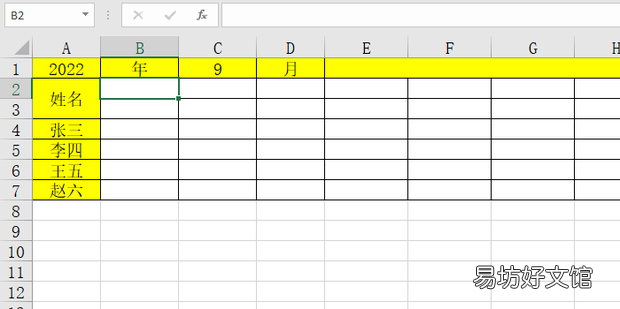
文章插图
2、在B2单元格内输入=DATE() 。
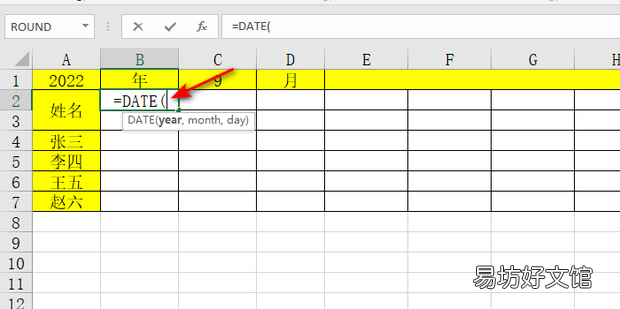
文章插图
3、设置DATE函数的参数,然后点击回车即可 。
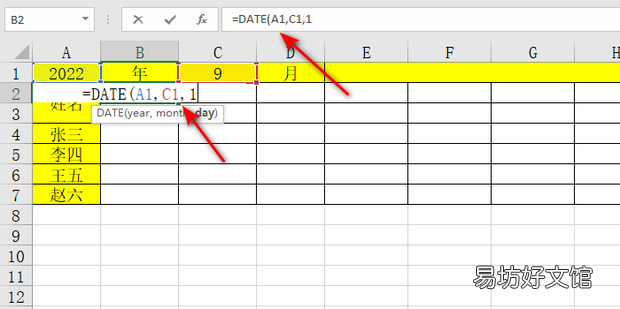
文章插图
4、右键此单元格选择设置单元格格式 。
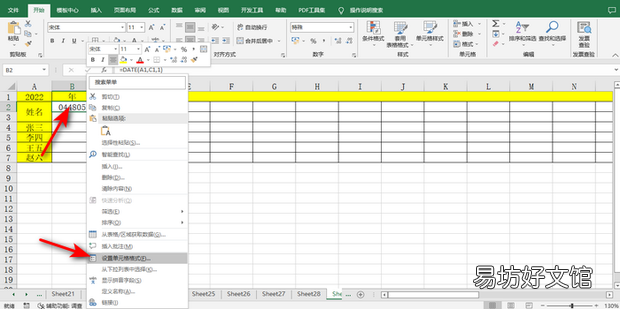
文章插图
5、选择左侧栏中的自定义 。
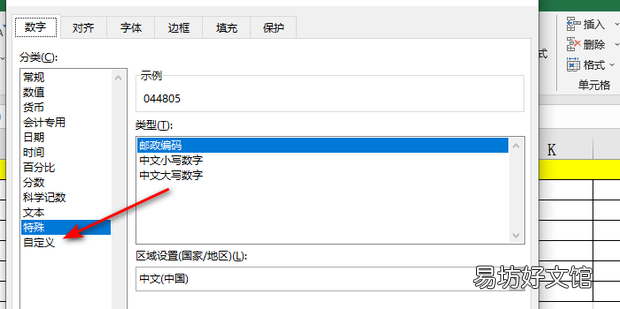
文章插图
6、选择类型为d,然后点击确定即可 。
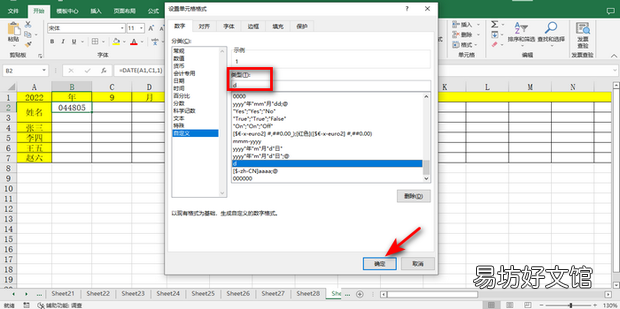
文章插图
7、效果如下 。

文章插图
8、在C2单元格内输入=B2+1,然后点击回车即可 。
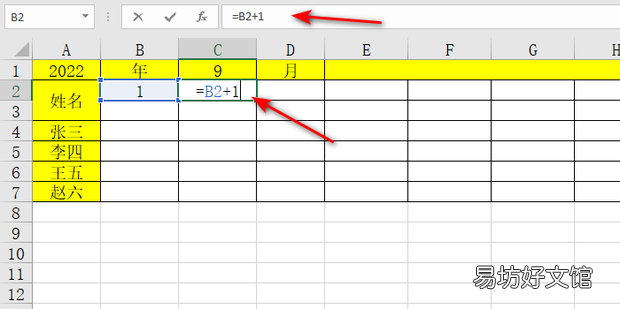
文章插图
9、效果如下 。

文章插图
10、右拉单元格进行填充即可 。
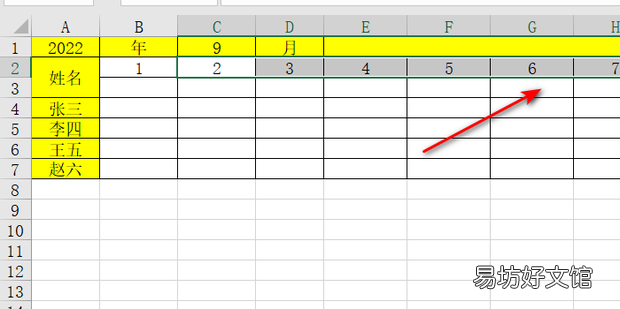
文章插图
11、在B3单元格内输入=B2,然后点击回车即可 。

文章插图
12、右键此单元格选择设置单元格格式 。

文章插图
13、选择星期三 。
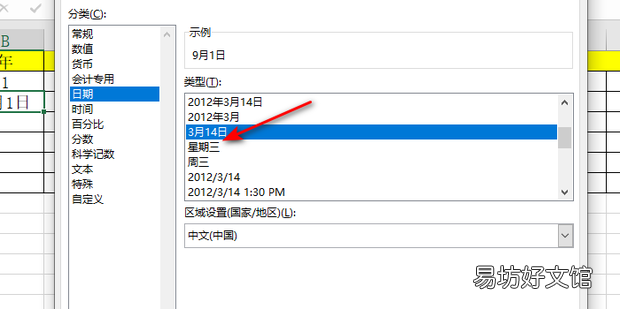
文章插图
14、点击确定即可 。
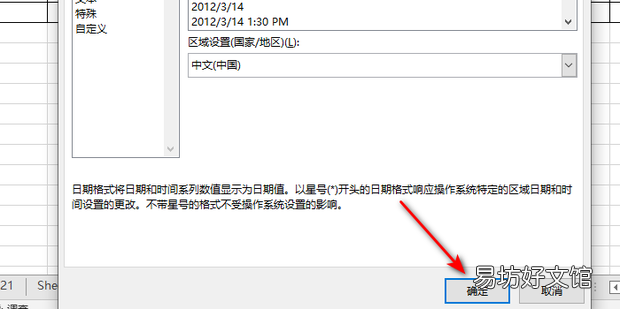
文章插图
15、效果如下 。
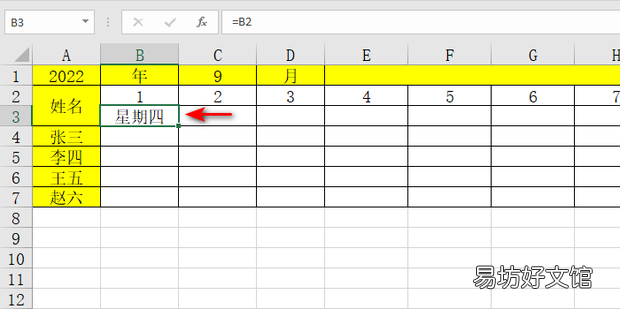
文章插图
16、右拉单元格进行填充即可 。

文章插图
推荐阅读
- Excel怎么设置输入重复内容时自动变色
- EXCEL怎么添加手写签名
- excel表格打开很慢,excel打开反应很慢解决方法
- word表格内文字行间距怎么调整
- 怎么用Excel批量删除前缀
- WORD表格中行或列的移动技巧
- 如何在Excel中批量提取中文汉字和英文字母
- 如何在Excel表格中显示公式
- excel去重怎么操作
- 表格合并单元格怎么计算求和



