如何利用photoshopP图像人物,一起来了解一下吧
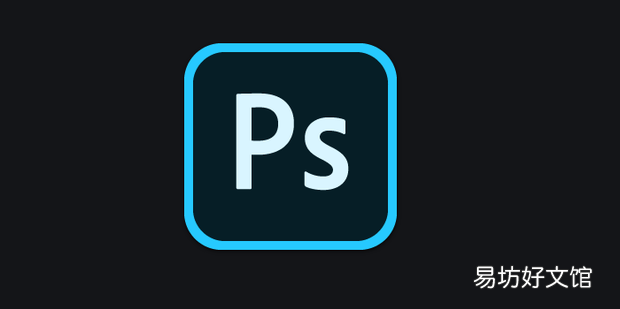
文章插图
如何利用photoshopP图像人物1、首先打开PS 。
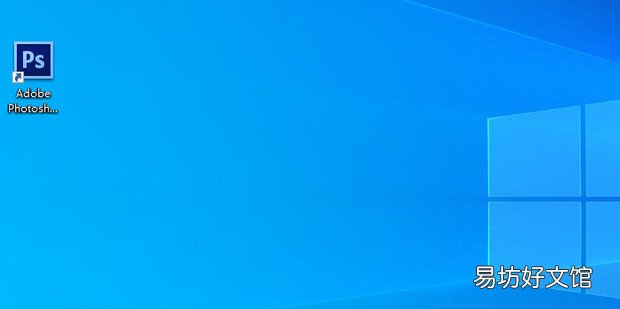
文章插图
2、点击文件-打开 。
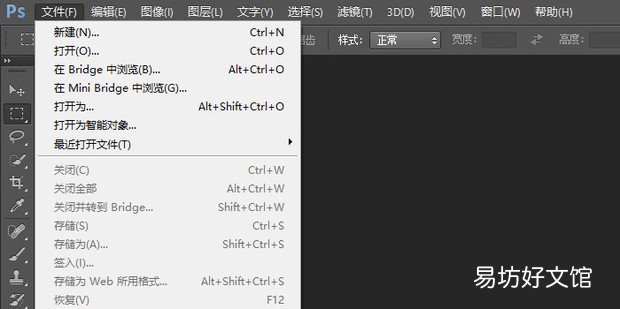
文章插图
3、选择图片,点击打开 。
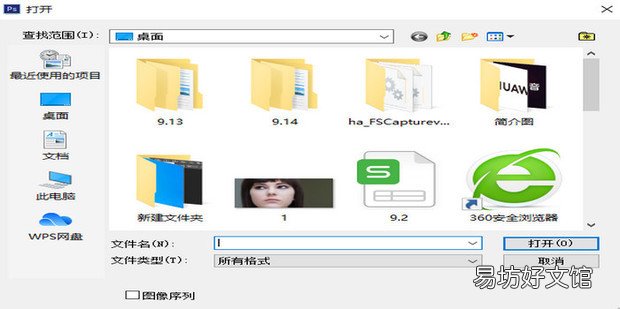
文章插图
4、ctrl+j复制图层 。
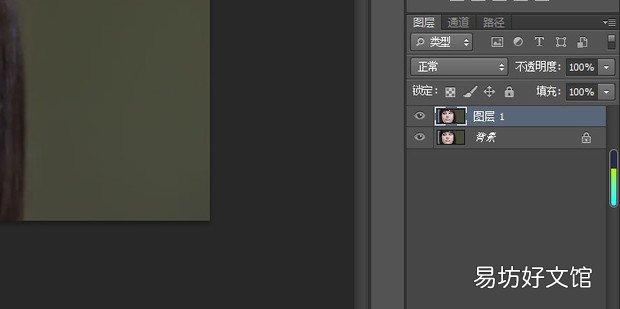
文章插图
5、点击工具栏选择“污点修复画笔” 。
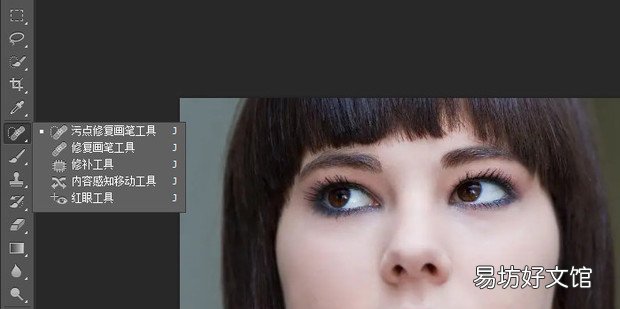
文章插图
6、对图片上的一些雀斑以及小黑点进行修复,效果如图所示 。

文章插图
7、点击工具栏选择套索工具 。
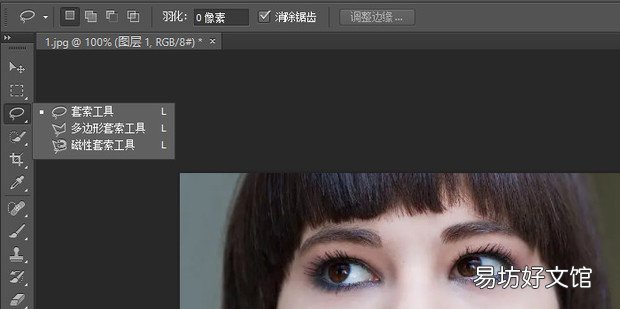
文章插图
8、效果如图所示 。
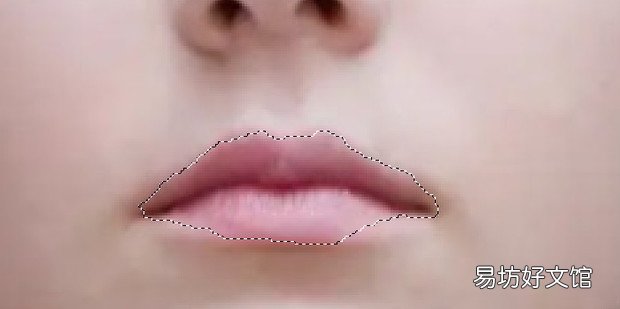
文章插图
9、假如有牙齿一定要在此处选择减去 。
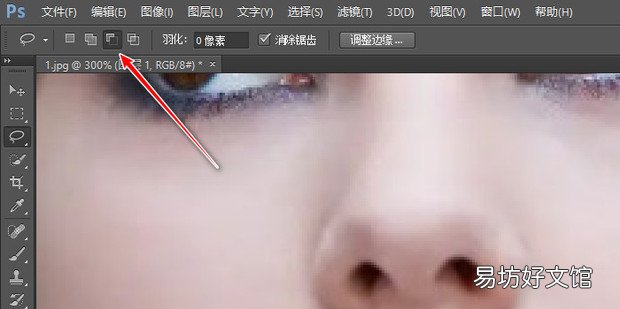
文章插图
10、点击选择-修改-羽化 。
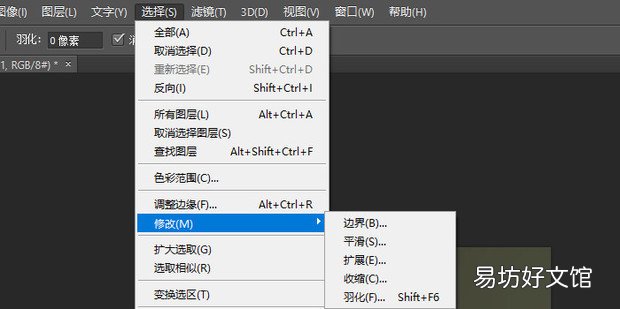
文章插图
11、自定义数值,点击确定 。
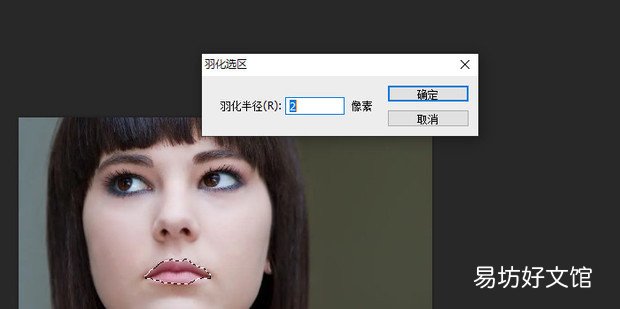
文章插图
12、点击图像-调整-色相/饱和度 。
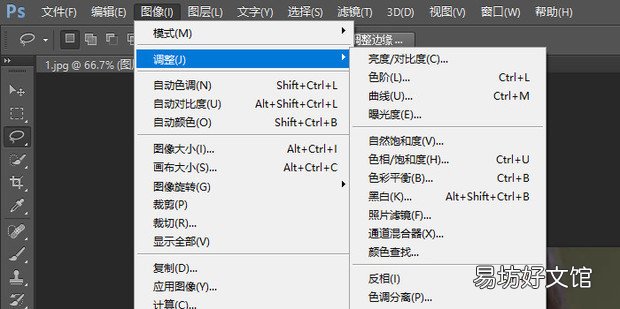
文章插图
13、输入相关数值,点击确定 。
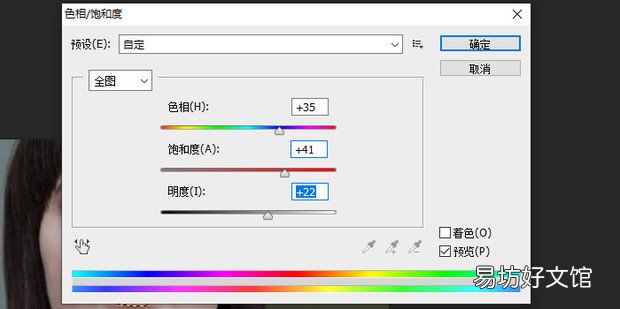
文章插图
14、效果如图所示 。
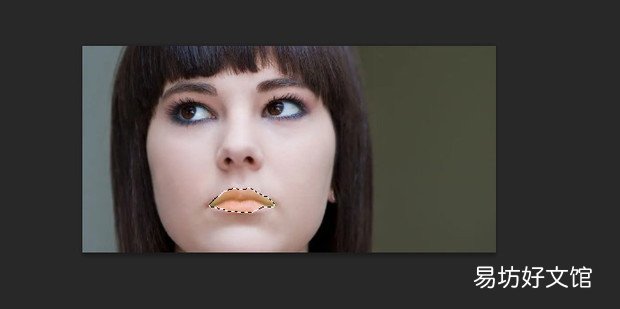
文章插图
15、使用选框工具将眼睛框选后,选择添加 。

文章插图
16、点击选择-修改-羽化 。
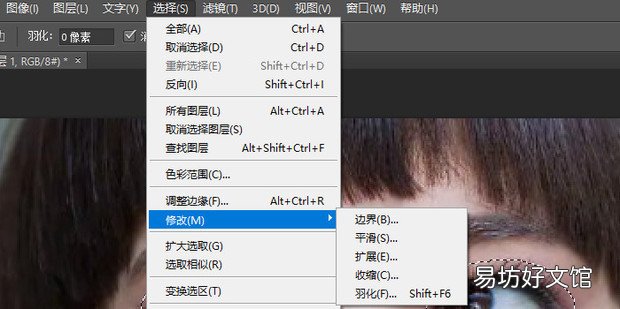
文章插图
17、自定义数值,点击确定 。
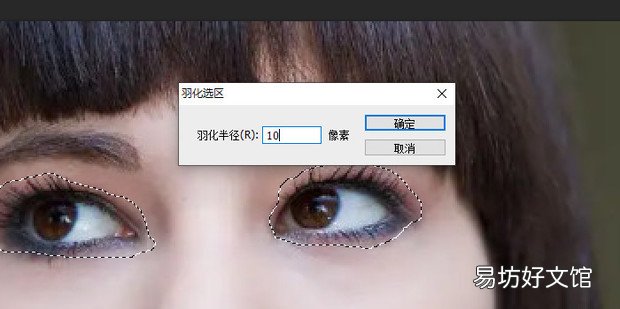
文章插图
18、效果如图所示 。

文章插图
19、点击图像-调整-色相/饱和度 。
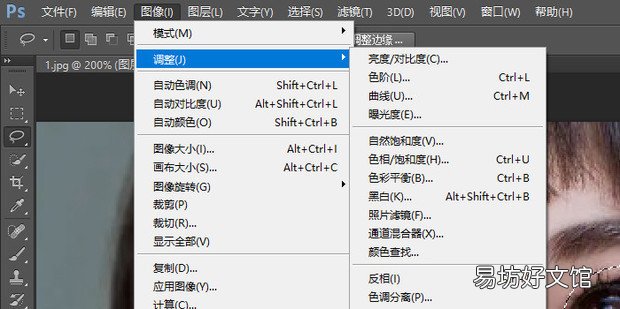
文章插图
20、自定义数值,点击确定 。
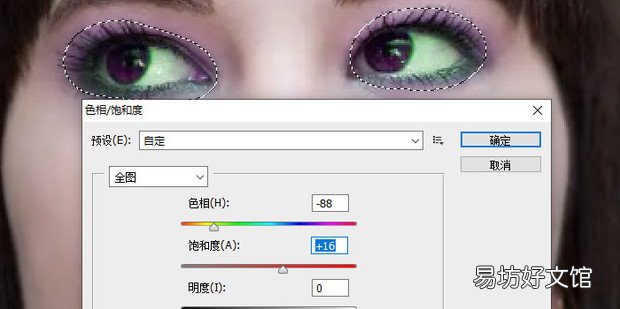
文章插图
21、选择加深工具 。

文章插图
22、选择范围阴影,效果如图所示 。
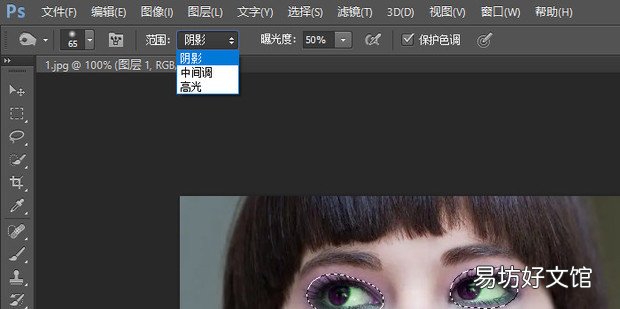
文章插图
推荐阅读
- 如何清理打印机鼓仓
- ps如何把两张图片放在一个图层里
- excel如何将年龄分段
- 如何自己缴纳社保
- 如何把照片PS成120×160px大小20K以内的JPG图片
- Excel表格中如何冻结多个窗格
- EXCEL如何进行多条件的数据查找返回
- 蛋鹅养殖技术绝招 如何养殖蛋鹅
- 如何查看核酸检测电子版
- 冬季如何贮存家用大葱







