给大家说一下页码从第二页开始为1,第一页页码怎么删除

文章插图
页码从第二页开始为1,第一页页码怎么删除1、打开Word文档点击插入 。
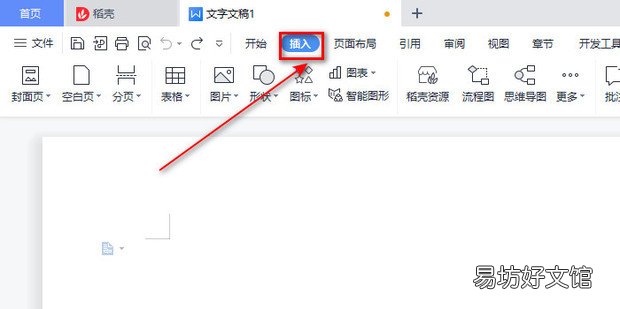
文章插图
2、选择页码 。
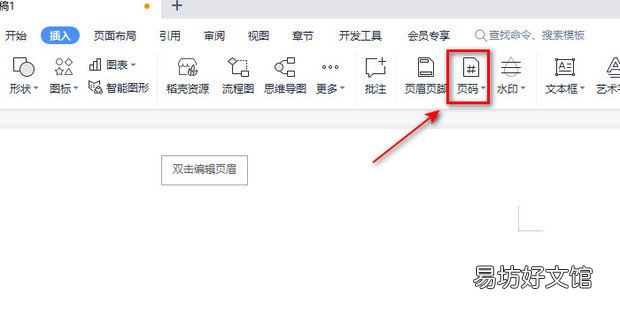
文章插图
3、选择所需页码样式 。

文章插图
4、默认页面如图所示 。
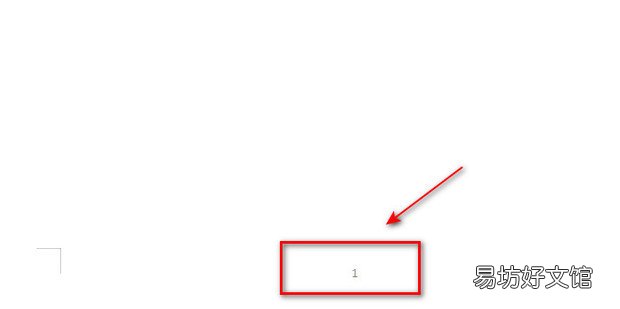
文章插图
5、再第二页页码处双击页脚 。
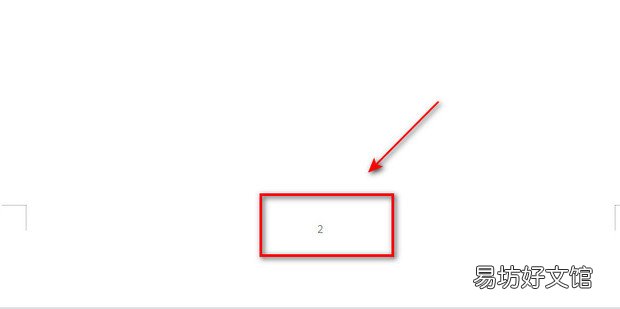
文章插图
6、点击重新编号 。
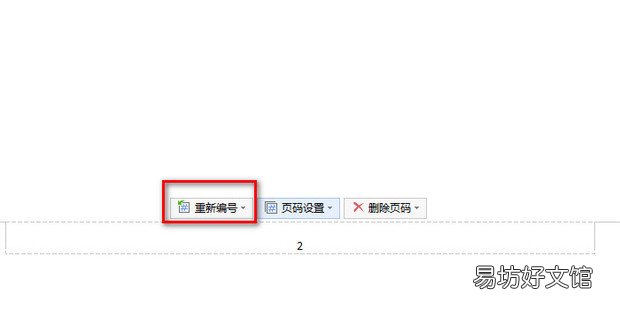
文章插图
7、再页码编号设为选1 。
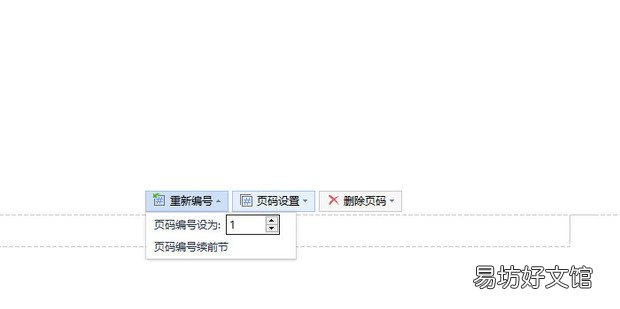
文章插图
8、效果如图所示 。
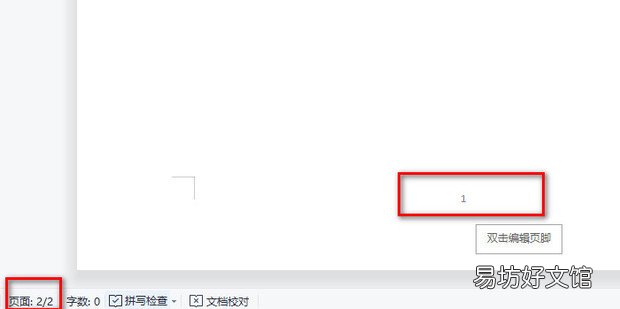
文章插图
9、选择第一页双击页脚删除页码即可 。
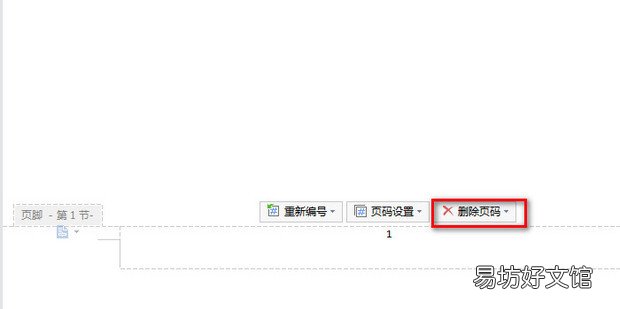
文章插图
推荐阅读
- 万色作品集从哪看
- 武汉陆军总院从大花岭坐几号线去
- 从广元到红原和若尔盖怎么走
- 从军行表达了作者怎样的思想感情 从军行的原文
- 为啥马桶溅一屁股水,下面几种马桶可以防止溅水的方法
- 毒液第二个彩蛋是什么
- 谁值得爱?从酒桌上看男人对女人的态度
- 蚕子怎么保存到第二年
- 煎锅和炒锅有什么区别
- 千从狩与七创社什么关系


