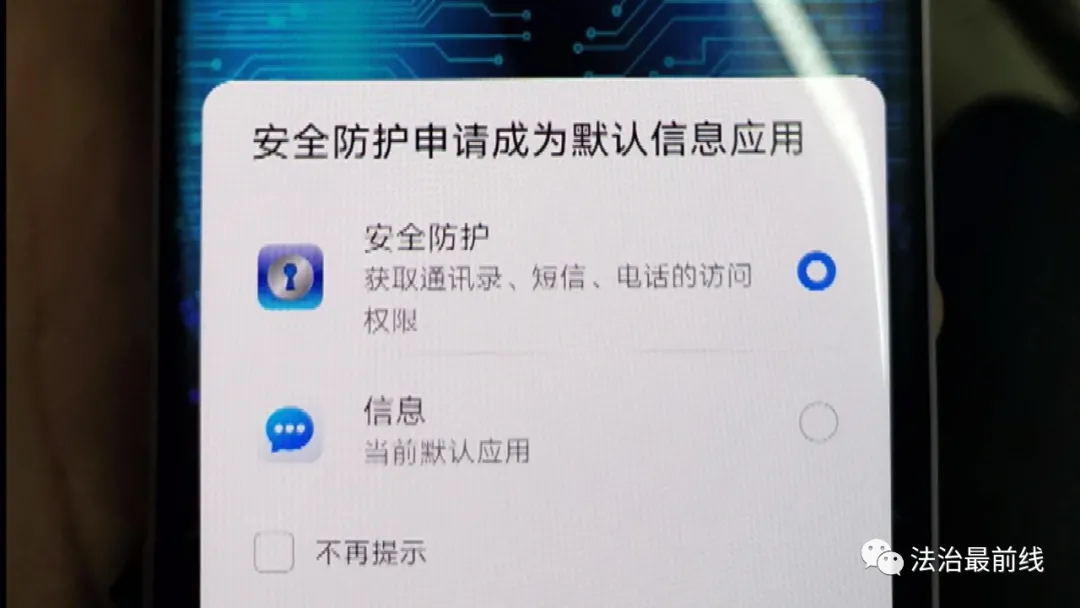买了部新笔记本电脑,开机以后最烦的事情是什么?或许就是硬盘分区完全不对路了 。
不少笔记本出厂默认分区设置甚至可以称得上是脑残,例如一个小容量SSD给分了四五个分区,又例如一个大容量硬盘竟然只有一个分区!这非常不符合使用习惯 。
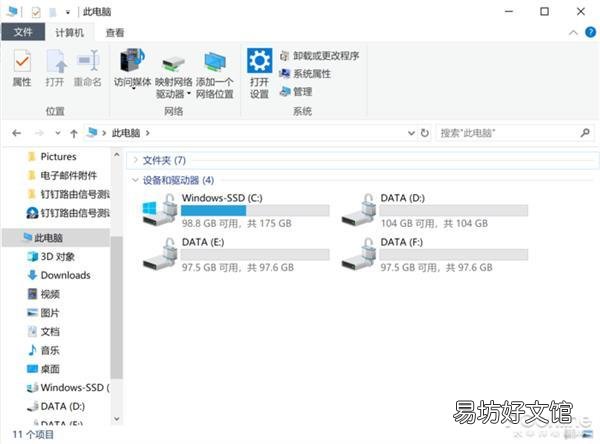
文章插图
硬盘分区太多,空间利用率低,怎么合并?
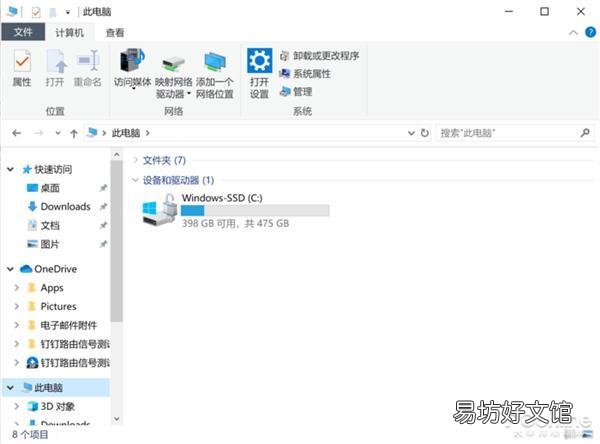
文章插图
分区太少,没有安全感,怎么拆开?
于是问题来了,我们买笔记本的时候没法定制分区设置,电脑到手要如何调整分区?
其实完全不需要第三方工具,利用Windows 10的自身功能,就可以做到!一起来看看吧 。
Win10调整硬盘分区功能在哪里?
Win10拥有一个功能实在的磁盘管理工具,利用它我们就能够重新调整硬盘分区 。
要打开这一功能,最简单的方法就是通过搜索栏寻找“计算机管理”,并打开 。
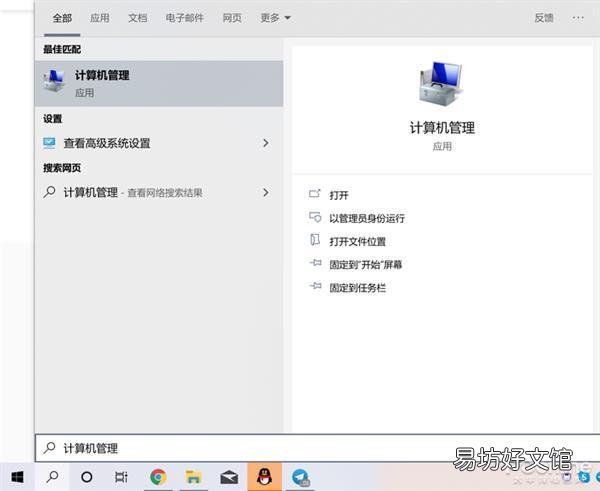
文章插图
然后在计算机管理的窗口当中,找到“存储”下的“磁盘管理”,即可看到硬盘、分区的各种情况,例如当前有多少块硬盘、每个硬盘有多少容量、多少分区等等 。
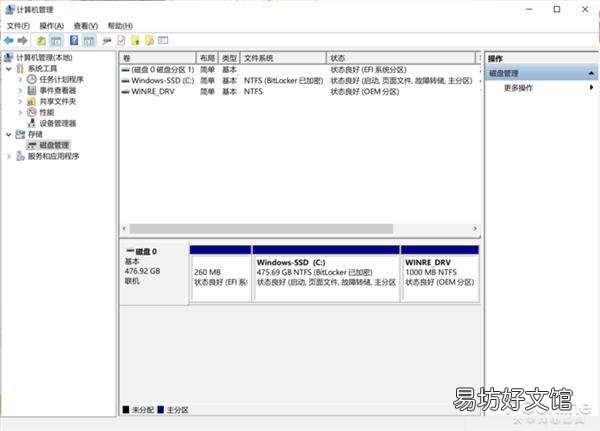
文章插图
分区太多怎么办?轻松合并
先来说分区太多的情况 。四五个硬盘分区实在是太多了,浪费空间且拖慢性能,要怎样合并成只有C盘、D盘两个分区?具体步骤如下 。
首先,我们先删除多余的分区,其实这里可以将除了C盘之外的分区都删除掉,调整更加自由 。
注意!删除分区会导致数据丢失!因此调整分区这一步骤,最好在笔记本电脑买回来后,各分区都没有什么数据的时候进行 。如果你已经装了数据,那么进行分区调整前请备份 。
右键点击不想要的分区,点击“删除卷” 。
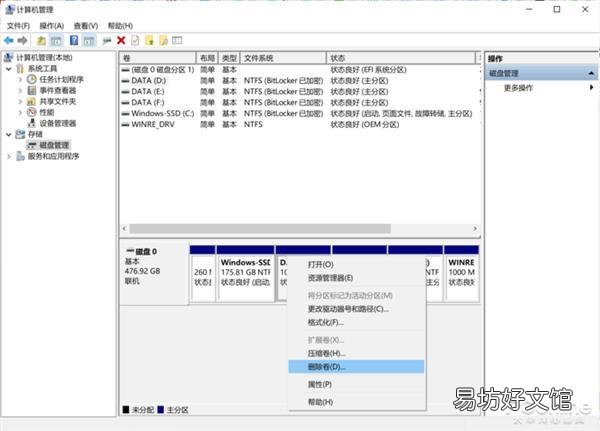
文章插图
右击某个分区,点击“删除卷”
之后,会有清除数据等提示,一一确认即可 。如果分区在使用中,那么删除时可能会耗费更多的时间,耐心等待鼠标的圈圈转完 。
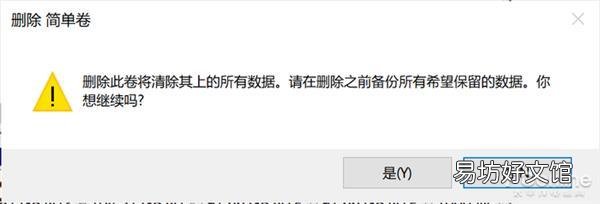
文章插图
“删除卷”会导致原先分区的数据被清除
把分区删除后,磁盘管理当中会显示有“未分配的空间”,这时候我们就可以重新分区了 。
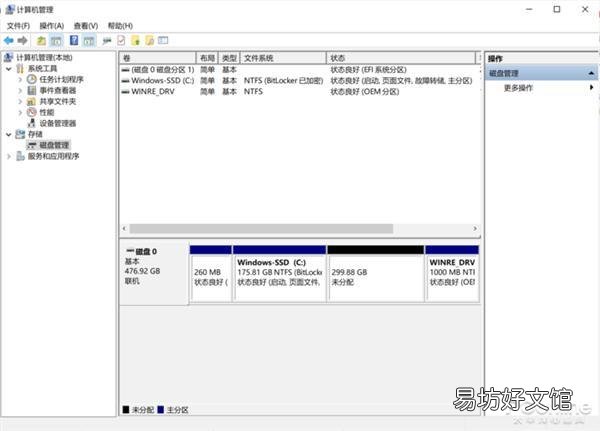
文章插图
分区被删除后,留下“未分配空间”,我们可以利用这些空间重新分区
右键点击“未分配空间”,选择“新建简单卷” 。
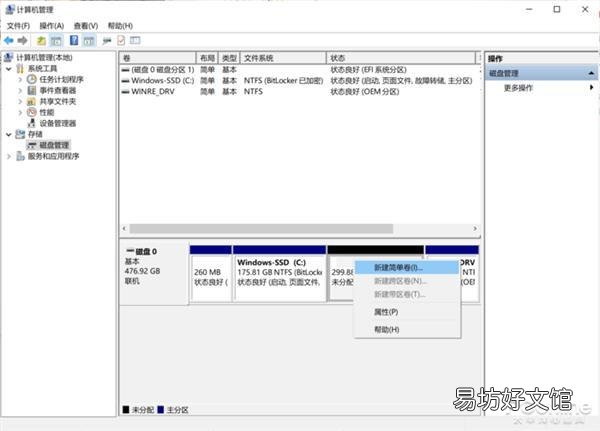
文章插图
在“未分配空间”右击,点击“新建简单卷”
然后填写新建分区的大小、驱动器号(命名为D盘、E盘或者其他什么盘)、文件系统(推荐NTFS)、卷标(可以不填)等信息,按照提示点击“下一步”,一个新的硬盘分区就建好了 。
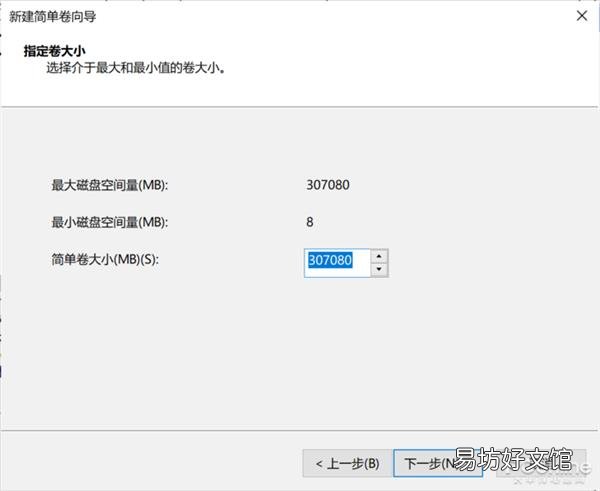
文章插图
填入新建分区的大小
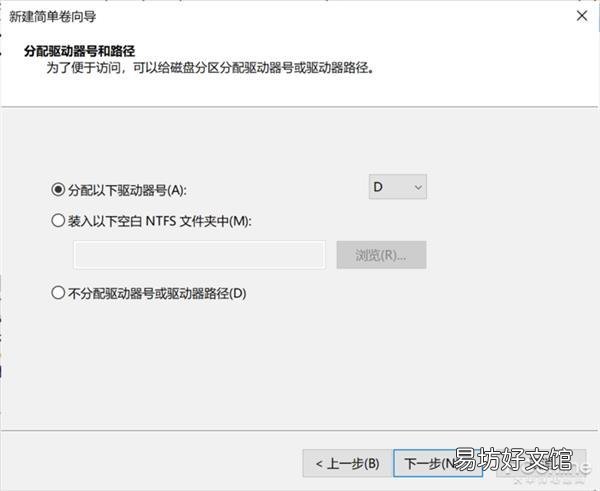
文章插图
分配新分区盘符
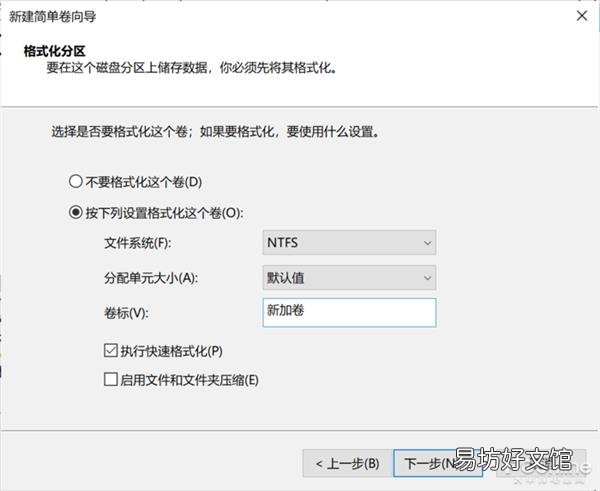
文章插图
设置新分区文件系统
下图是笔者将几个小分区合并成为一个D盘的效果,还是相当不错的,要比原先顺眼多了!
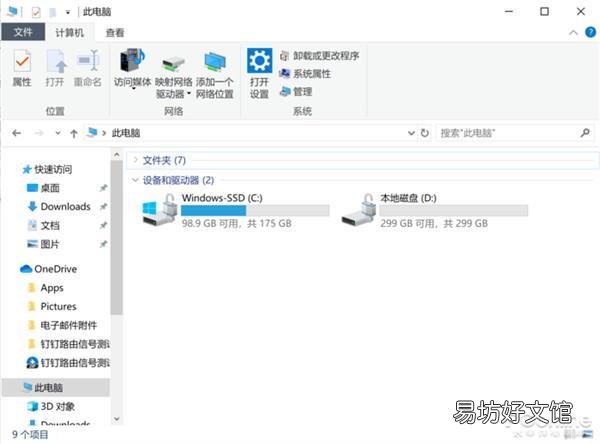
文章插图
最后结果,几个分区合并变成D盘了
分区太大怎么办?轻松分割
再说说分区太少、太大的情况 。有些笔记本电脑只保留了一个分区,虽然这能提高硬盘容量的利用率,但不符合很多用户长年累月的使用习惯 。
要怎么将一个大分区缩小,乃至拆分为多个分区?例如C盘有500G,想要让它缩减成150G左右、分出来的容量变成D盘,要怎么做?具体步骤如下 。
在磁盘管理当中右键点击想要调整的分区,例如C盘,选择“压缩卷” 。
“压缩卷”可以从已有分区中,划分容量成为“未分配空间”,这一操作并不会丢失数据,但分出来的容量不能大于分区的空余容量 。
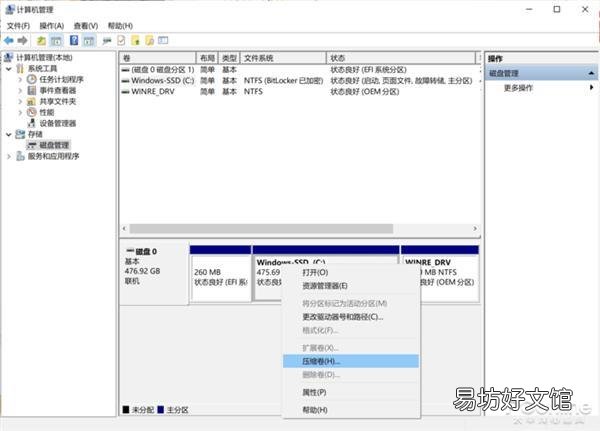
文章插图
右击需要缩小的分区,点击“压缩卷”
填写需要压缩的容量后,点击“压缩”,即可看到原有分区缩小、并多出来“未分配空间”了 。
【一文教你轻松调整硬盘分区 电脑分盘怎么合并】
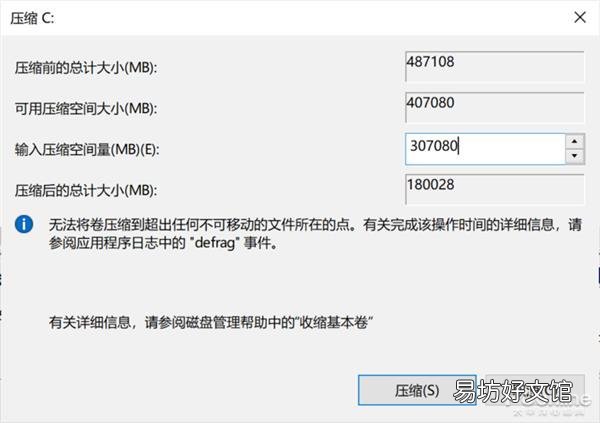
文章插图
设置分割出去的容量的大小
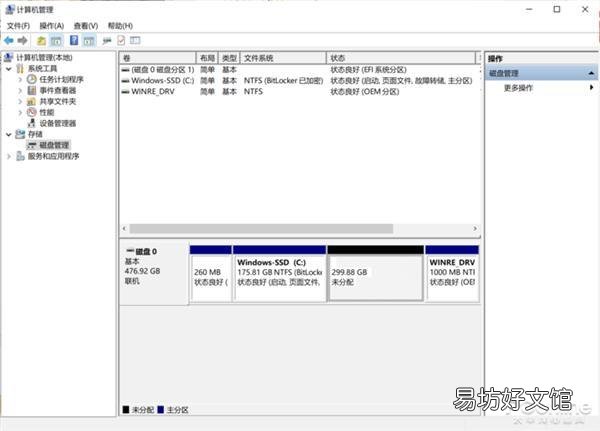
文章插图
压缩卷后,可以看到“未分配”的容量
接着,在“未分配空间”中点击右键,点按“新建简单卷”,按上文提到过的步骤新建分区即可 。
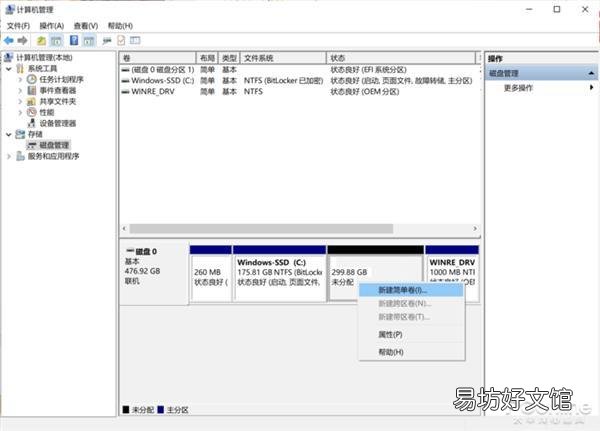
文章插图
右击未分配容量,新建卷即可
分区太小怎么办?轻松扩展
有的笔记本电脑预设的C盘空间太小,或者你就喜欢硬盘上只弄一个分区,那么又该怎样调整?方法并不难,具体步骤如下 。
首先腾出“未分配空间”,可以通过“删除卷”或者“压缩卷”来实现,具体方法上文已经提过,这里就不再重复了 。
再次强调,“删除卷”操作会清除对应分区的数据,请谨慎操作 。
接着,右键点击想要扩大的分区,点按“扩展卷” 。
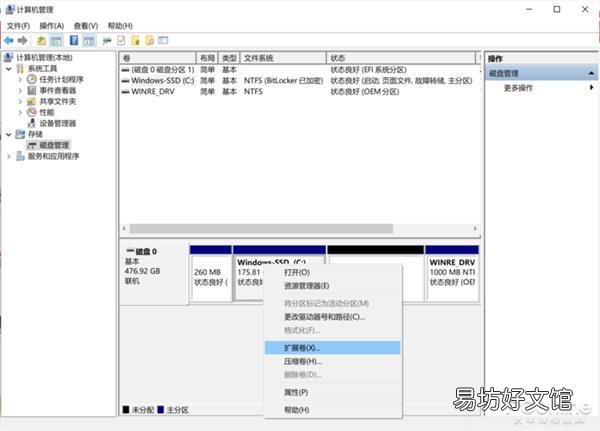
文章插图
确保对应硬盘有未分配容量,然后在需要扩大的分区右击,点击“扩展卷”
然后选择想要将分区扩展多少容量,能扩展的最大容量,就是当前“未分配空间”的容量 。
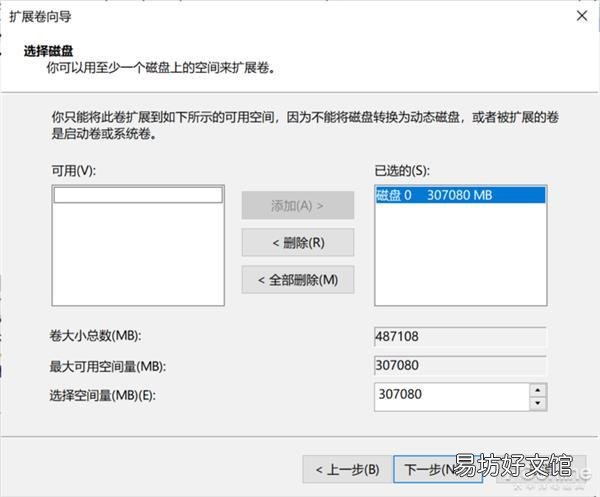
文章插图
填写需要扩大多少容量
按照提示点击“下一步”,即可扩展完成,扩展的分区原有数据并不会丢失 。
总结
可见,Windows 10自带的磁盘管理工具的确非常方便,用来调整硬盘分区数量、大小不成问题 。
如果你也有这方面的需求,不妨尝试一下吧 。
推荐阅读
- 节约用水作文450 有关节约用水作文范文
- 赵州桥是一篇什么体裁的文章
- 中秋节为什么要吃月饼?你知道月饼的来历吗?
- 一览所有英雄技能全面解析 英雄无敌3技能详解大全
- vivo手机的功能你知不知道呢
- 扇贝和菠菜能一起吃吗
- 科目一和科目四是在同一个考场吗
- 一览职高十大吃香专业 职业高中有哪些专业
- 最搞笑的一句话 最新搞笑短句
- 吃羊肉喝红酒雪碧可以,羊肉红酒能一起吃吗吗