Python解释器本身也是个程序 , 它是解释执行Python代码的 , 没有它Python代码是没有办法运行的 。既然Python解释器如此重要 , 那么大家赶紧一起来看看Python解释器新手安装教程吧!

文章插图
Step1:确定操作系统
Python 解释器的下载地址为:https://www.python.org/ , 点击 “Downloads”选项如下图所示:
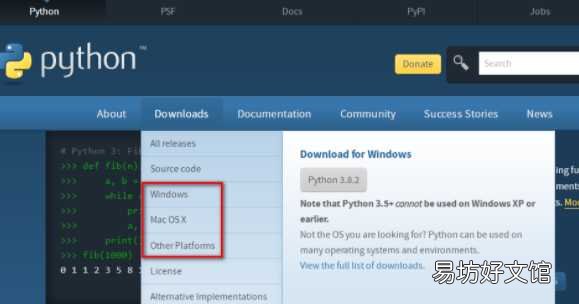
文章插图
可以看到最新版为 Python3.8.2 , 接下来根据自己的情况选择相应的电脑系统 , 如点击“Windows”选项进入详细的下载列表:
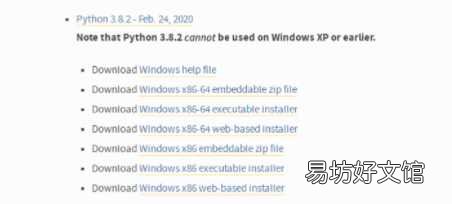
文章插图
上图中可以看到一共有 7 个下载链接 , 第 1 个为帮助文档 , 其余 6 个根据操作系统位数不同分为 3 类 , 以 64 位操作系统为例 3 类安装包描述如下图:

文章插图
Step2:下载离线安装包
直接点击“Windows x86-64 executable installer”下载适用的离线安装包:
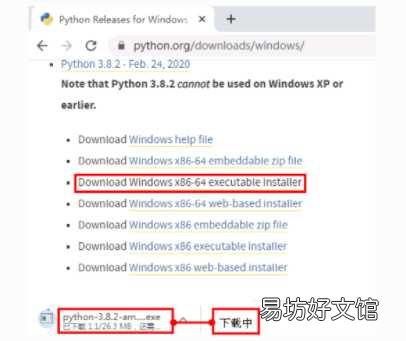
文章插图
Step3:自定义安装
安装包下载完成之后 , 点击“Customize installation” , 进行自定义安装 , 弹出的框口中采用默认设置 , 如下图所示:

文章插图
上图中勾选的 5 个选项的具体解释如下:
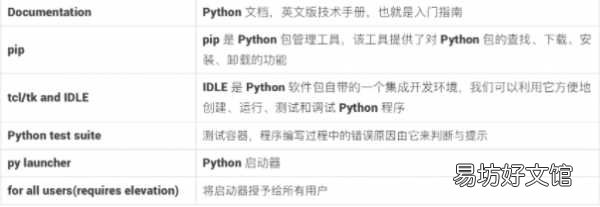
文章插图
这一步主要是安装 Python 解释器的基础功能及帮助文档 , 我们只要默认全部勾选 , 直接点击下一步“Next”即可 。
Step4:高级选项设置
进入高级选项对话框 , 这一步主要用来安装编译及调试相关功能 , 同时包括添加环境变量及关联 Python 文件等 , 按图所示进行勾选 , 可以修改安装路径(同学们可自行设置路径) 。
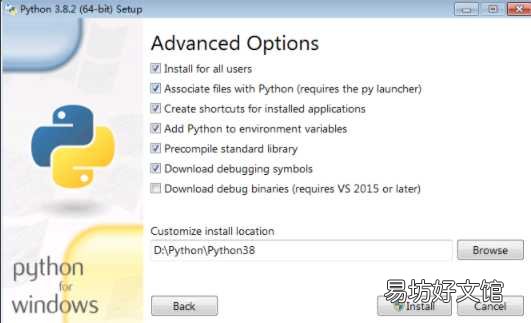
文章插图
Step5:安装
单击“Install”按钮 , 开始安装 Python , 安装完成后显示下图对话框 , 提示安装成功 , 点击“Close”即可 。
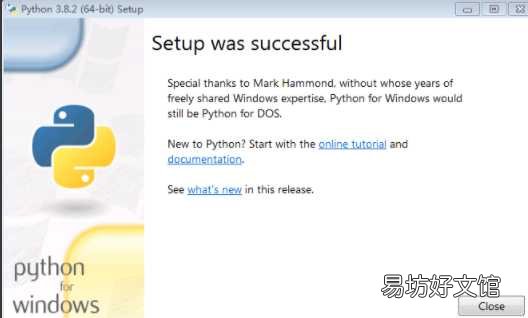
文章插图
Step6:测试 Python 是否安装成功
为了验证是否真的安装成了 , 我们需要来测试一下 。点击 Windows 系统的“开始”菜单(屏幕左下角) , 搜索“运行” , 打开后输入“cmd” 。
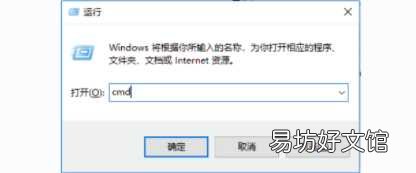
文章插图
点击“确定” , 启动命令行窗口 , 在窗口中输入“Python” , 按下<Enter>键 , 如果出现下图所示信息 , 则说明安装成功 。
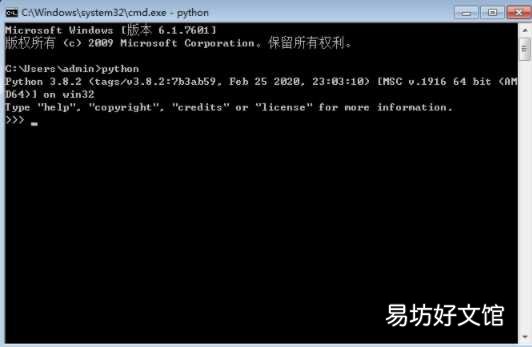
文章插图
上图中的信息包含已安装的 Python 版本 , 该版本发布时间 , 安装包类型等 。因选择版本的不同 , 这些信息会有所差异 。当命令提示符变为“>>>”即说明安装成功 , 正在等待用户输入 Python 命令 。
【新手超详细的安装步骤图解 python解释器安装教程】 Python解释器新手安装教程就讲解到这里 , 你的Python解释器安装好了吗?
推荐阅读
- 新手如何做一个游戏主播 新手前期入场开播攻略
- 新手必知的指令代码大全 我的世界色盲派对指令教程
- 怎么提升店铺的权重
- 这5点帮你避开90%的坑 新手怎么接手转让店铺
- 超详细iphone数据迁移教程 苹果手机备份到新手机
- 新手必知的通关技巧心得 三国群英传2攻略大全
- 新手完整通过流程顺序 地下城堡2石碑任务怎么做
- 图解正确佩戴隐形眼镜方法 新手戴隐形眼镜的技巧
- 婚礼用品清单一览表 32件超详细清单
- 新手必备mc基础指令大全 我的世界电脑指令大全





