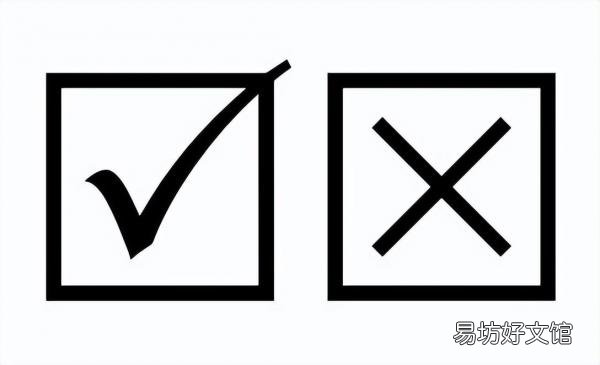
文章插图
我们在编辑包括Word、Excel、PPT等Office文档时,处理日常的文字和数字之外,经常还需要输入一些特殊符号以便文档信息和内容更好的浏览和识别 。除了自定义格式之外,我们还可以通过一些特殊字体来达到相应的效果,比如带方框的√和× 。
方法1、直接插入符号
1、将光标定位于需要打√和×的地方,选择【插入】→【符号】→【其他符号】
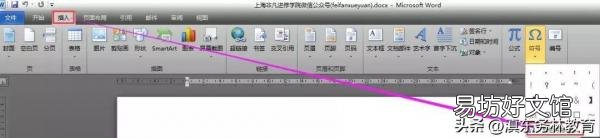
文章插图
2、在弹出的符号栏里,字体一定要改成【Windings2】
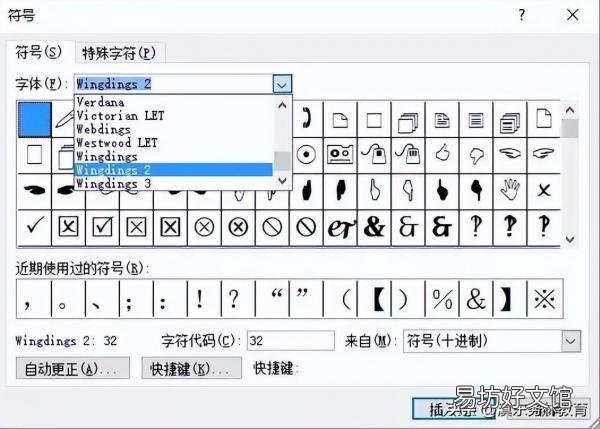
文章插图
3、然后在符号栏便可以找到现成的打钩或叉样式,点击插入,再关闭即可 。提示:如果需要打叉,旁边也有现成的样式
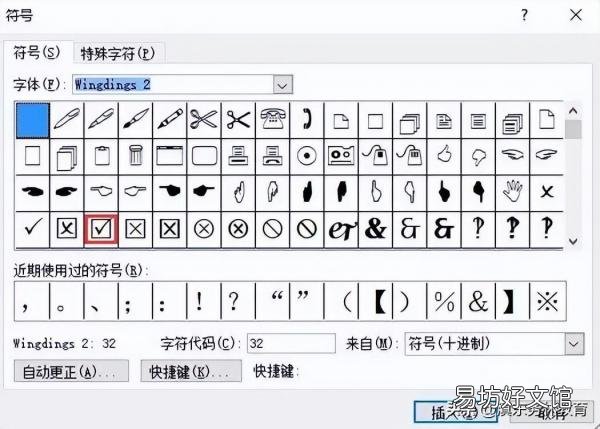
文章插图
4、后面就直接复制该样式,粘贴到那些需要打√和×的方框上即可
方法2、字母R和S变符号
在需要输入带方框的√和×的地方,分别输入R和S,选中之后依次单击【开始】【字体】,在字体选项框下拉选中Wingdings2确定,即可显示带方框的√和× 。这个方法Word、Excel和PPT中都适用,也是今天强烈推荐的方法 。
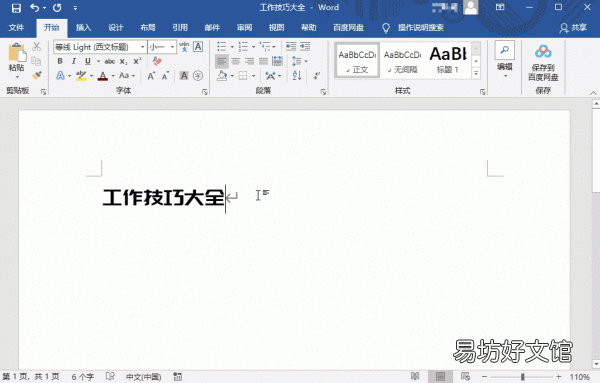
文章插图
也可以:1、把光标定位于需要打钩和叉的地方,输入大写字母R和S 。选中字母R和S,鼠标右键,在菜单栏中选择字体
2、在西文字体栏目中,将字体改为【Windings2】,点击下方确定按钮

文章插图
3、这时,R和S就变成了我们需要的打钩和叉样式了
方法3、在符号外边加边框的方法
通过带圈字符编辑添加即可,适用于Word 。
1、先在文档中插入√和×
2、然后,选择开始,在字体和段落中都有为文字添加边框的选项,点击图示字符边框选项,即可为对号加上边框 。
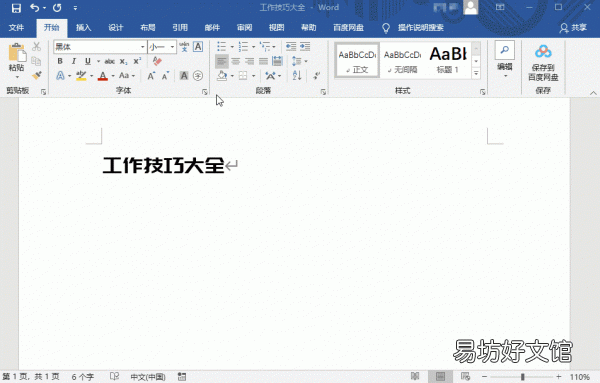
文章插图
方法4、设置带圈字符
我们还可以设置带圈字符,选择开始–字体–带圈字符(版本不同可能显示有所不同,大家自己找一下) 。在带圈字符中选择√ 或×和正方框,点击确定即可!
1、点击打开Word,在菜单中找到插入,在右侧找到符号,如果之前没有输入过√和×,要选择其他符号,如下图所示:
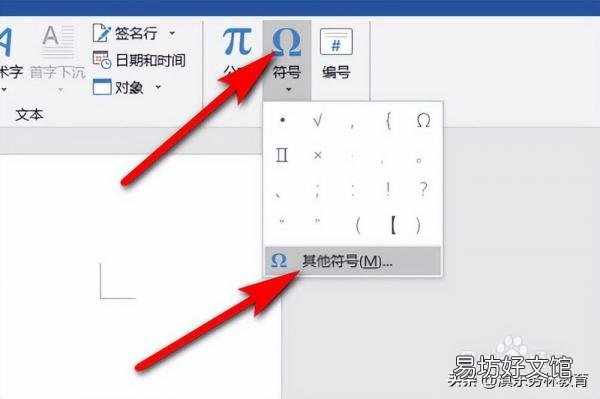
文章插图
2、在符号的选项中,字体要改成普通文本,在子集是数字运算符中找到√和×并选择√和×,如下图所示:
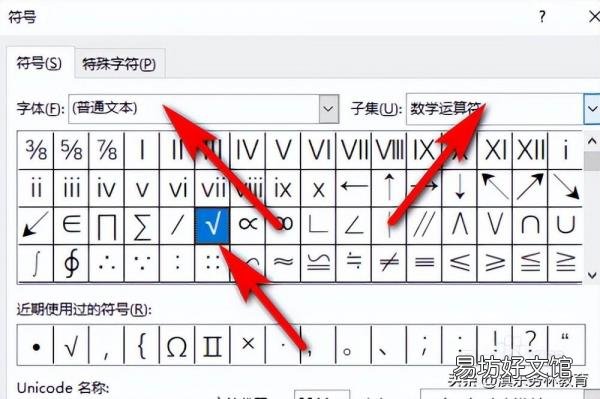
文章插图
3、选中√和×,点击开始,在字体菜单中找到带圈字符选项,把带圈字符选择成正方形,点击确定,如下图所示:
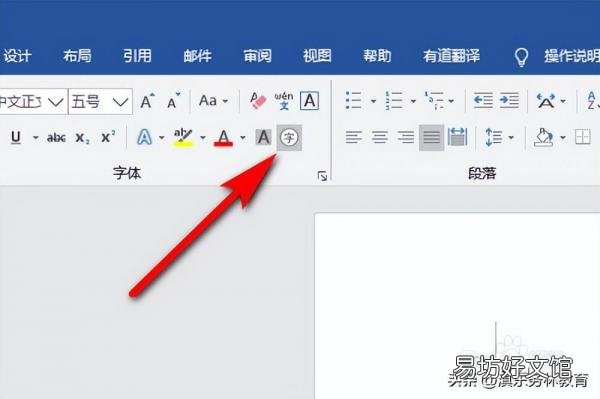
文章插图
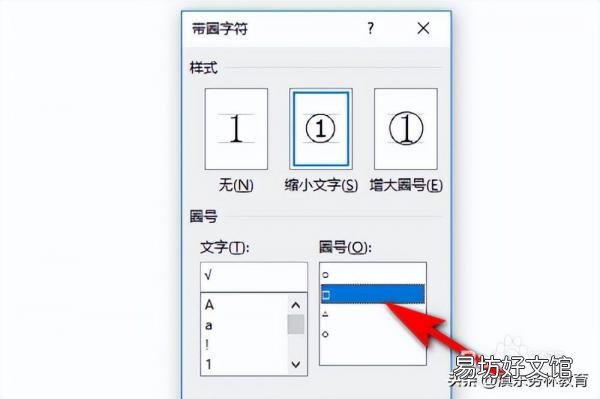
文章插图
4、方框里面就带对号了,如下图所示:
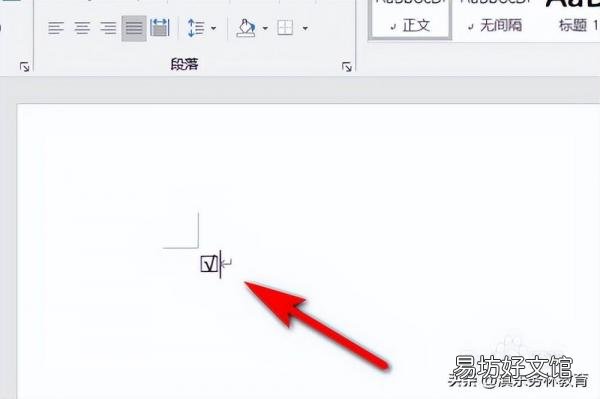
文章插图
方法5、用输入法自带的字符
1、把QQ拼音输入法或者搜狗输入法切换到中文状态下按字母i键,弹出如图所示,选择特殊符号;
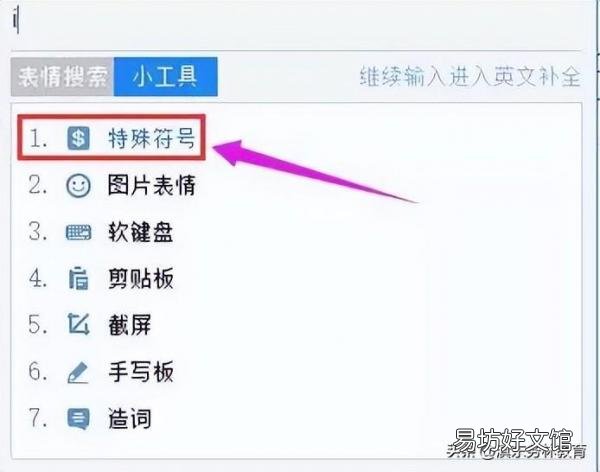
文章插图
2、之后弹出如图所示,再次选择特殊符号,找到打勾符号,点击即可;

文章插图
【word输入口打√ 的5种方法技巧 框里打勾怎么打进去】 以上方法经本人实际操作方便可行,希望对你有用!
推荐阅读
- 3分钟查询iPhone激活日期入口 苹果怎么看激活日期
- word合并单元格的快捷键 word合并单元格的快捷键怎么设置
- word怎么画流程图 word一键生成流程图
- 讯飞输入法26键拼音怎么改大写 如何设置讯飞输入法26键拼音
- 华为手机怎么换输入法
- word文档怎么解除只读模式
- 抖音电脑网页版入口 抖音有没有电脑版app
- 教你三种方法快速找到序列号 苹果蓝牙耳机序列号查询入口
- 四川英语四六级准考证打印时间+系统入口2023
- 四川英语四六级考试电子成绩报告单下载入口





