如果想在离开电脑时,不让屏幕显示的内容一直挂在上面的话,我们通常会给电脑设置个锁屏的状态,在离开一段时间没有操作电脑后,他就会自动给我们锁上屏,那么我们来看看win10系统电脑锁屏设置的方法吧 。
1、第一步打开开始菜单的设置窗口,在开始菜单中点击设置图标 。
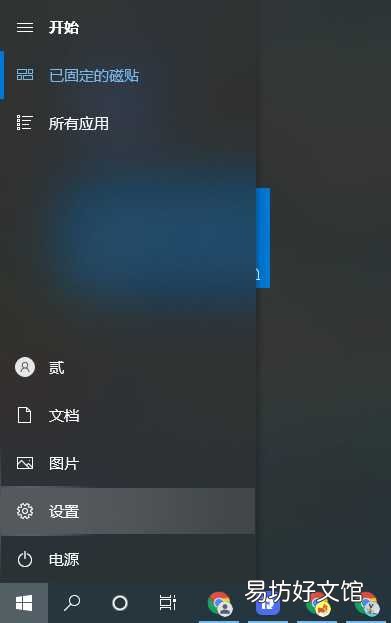
文章插图
2、在windows设置内点击个性化进入背景锁屏等设置的界面 。
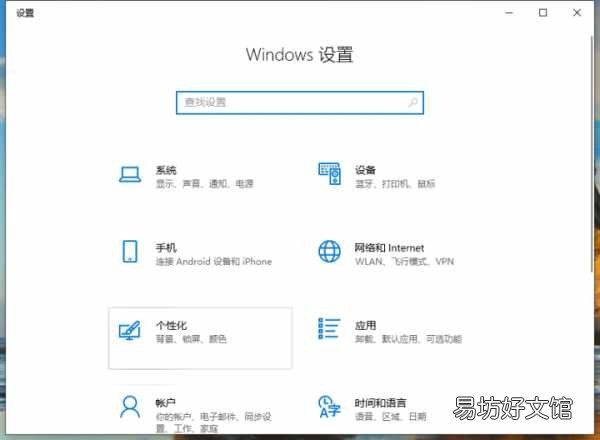
文章插图
3、当然也可以直接鼠标右键桌面空白处直接选择个性化进入上述说的界面 。

文章插图
4、在个性化窗口内点击左侧栏目的锁屏界面 。
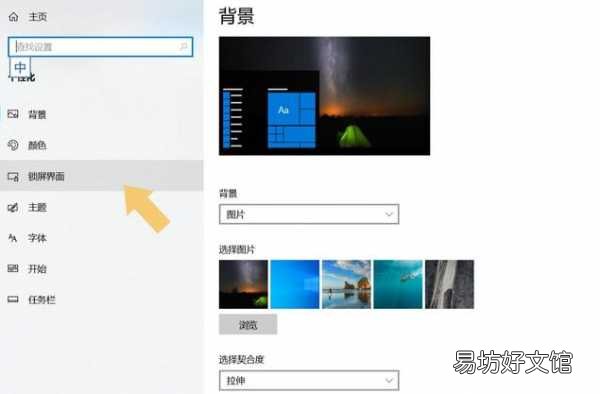
文章插图
5、然后在右侧滑下去底部找到屏幕超时设置 。
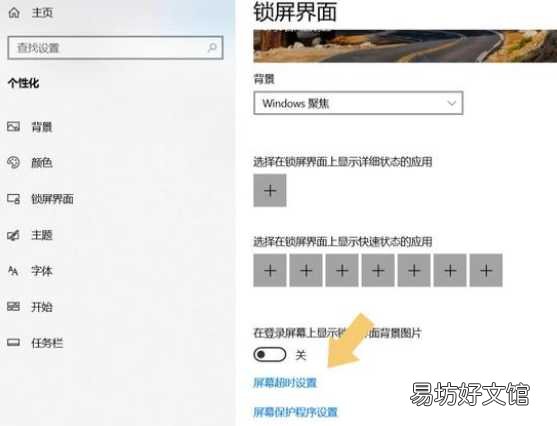
文章插图
6、在里面找到电源和睡眠,对这两个选项进行设置,这个可以根据自己的情况来调整 。
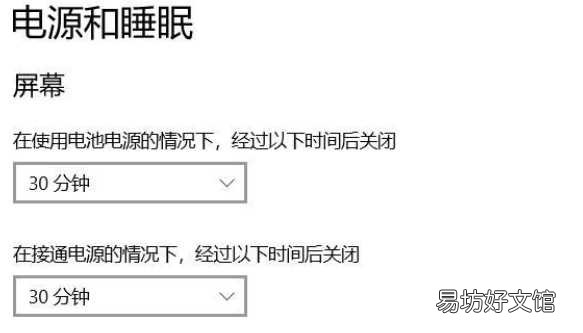
文章插图
7、然后在下拉列表中选择自己需要设置的时间 。
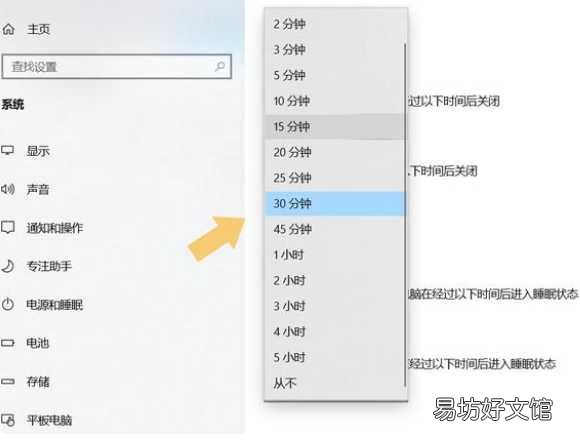
文章插图
8、设置好屏幕时间后,也可以在屏幕保护程序设置里调整自己需要显示的屏幕样式,这些都可以在系统设置内完成 。
【手把手教你设置锁屏详细步骤 电脑屏幕密码锁屏怎么设置】
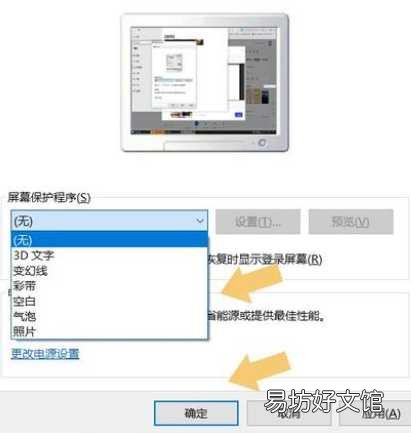
文章插图
推荐阅读
- 图解光猫的设置步骤方法 天翼网关怎么设置上网
- 教你快速秒睡的3个小技巧 怎样才能哄女朋友睡觉
- 三星悬浮窗口怎么关闭
- apple watch:如何设置apple pay支付?
- 教你遗忘之地快速通关流程 dnf遗忘之地在哪儿打开
- 教你3招快速买到正品 巴宝莉香水真伪查询官网
- 手机密保怎么设置
- 3分钟教你解除关闭和退款 小米电视自动续费怎么关闭
- vivoy93快捷栏在哪
- 华为手机怎么设置应用后台运行





