重新安装计算机系统有两种原因:一种是计算机系统可以正常使用,但是电脑比较卡,为了提高它的运行速度,所以想要通过重新安装系统来解决这个问题;另一种原因是计算机系统文件丢失,系统出现蓝屏,或者黑屏的情况,所以必须重新安装电脑系统 。
可能对于新手来说,电脑重装系统也是个难题 。电脑怎么重装系统?方法很简单,主要有以下这几种,一起来看看!

文章插图
一、工具/原料
演示机型:华为笔记本Mate Book 14二、重装系统的注意事项
系统版本:Windows 10
需要注意!电脑系统一键重装前,不管你是通过什么方式,都要对电脑里面重要的文件数据进行备份,避免数据因为重装系统出现丢失 。

文章插图
三、重装系统的方法
新手想要自己操作,自己重装系统怎么弄?主要有以下两种方法:
方法1:系统重置
步骤1:同时按下【Win+i】打开设置窗口,在界面下方找到【更新和安全选项】,并点击它;
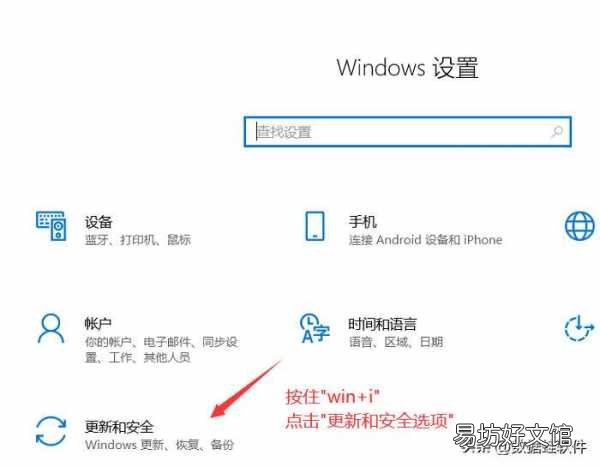
文章插图
步骤2:在打开主页的左侧,点击【恢复】选项;
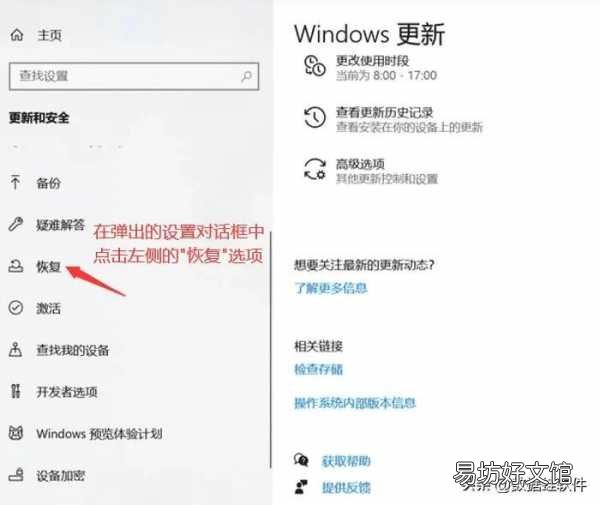
文章插图
步骤3:点击后,在页面的右侧单击【开始】选项;
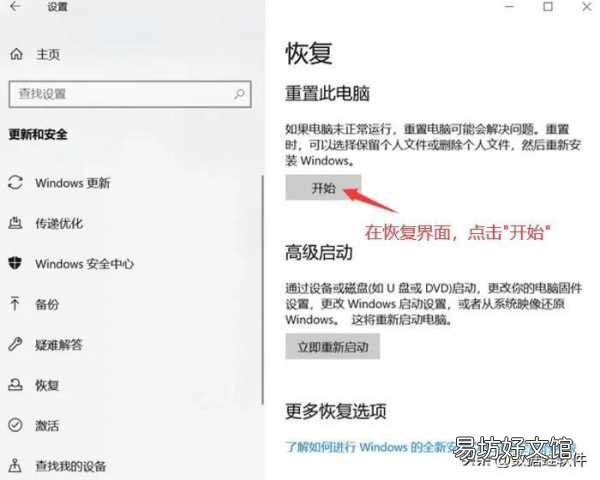
文章插图
步骤4:接着会弹出一个【初始化这台电脑】的窗口,你可以选择保存文件,或者删除所有的内容(建议大家选择【保留我的文件】,避免因为重装系统而造成数据丢失) 。选择好后,就可以重置这台电脑了 。
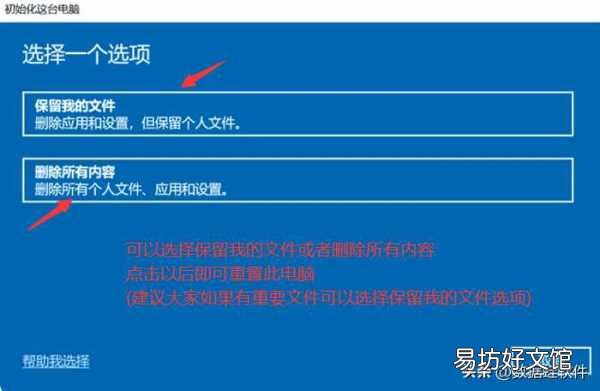
文章插图
方法2:使用U盘进行系统重装
步骤1:安装并打开【UltraISO.exe软件】,然后打开下载的系统文件 。插入U盘,单击【启动光盘】里面的【写入硬盘映像】;
步骤2:单击写入模式开始制作启动盘(注意在写入前记得备份U盘数据) 。有两种模式:【USB-ZIP和USB-HDD】 。主板支持的模式各不相同,通常首选【USB-ZIP】;
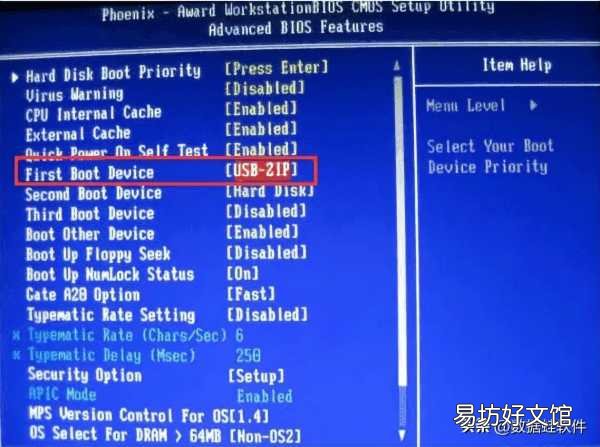
文章插图
步骤3:制作好U盘后,开始安装系统 。将U盘插入电脑并打开 。启动时,按【DEL】,或者【F2】进入主板上的CMOS设置,然后将第一个启动设备设置为【USB或可移动设备】;
步骤4:在U盘上启动【WINPE】,然后对新副本进行分区 。鼠标双击【自动安装系统】,通过按下【任意键】来复制系统 。复制完成,系统就会自动重新启动安装 。

文章插图
【简单4步一键还原重装系统 怎么重新装系统步骤】 阅读到末尾,你还会疑惑:电脑怎么重装系统?重装电脑系统的方法以上都有详细的讲解,你可以根据自己的需要来选择其中一种 。最后还要多说一句,重装系统前,对重要的数据一定要做好备份!
推荐阅读
- 周末祝福语简单送朋友
- 弘扬传统文化手抄报 弘扬传统文化手抄报简单又好看
- 家中最简单炸糖油条方法 简单炸糖油条步骤
- 个性女网名简单气质 比较个性的女生网名
- 47岁高龄备孕成功经验 高龄女性怀孕不简单
- 最适合新手玩的三个英雄推荐 王者荣耀哪个英雄操作简单又厉害
- 姜薯怎么做好吃又简单,姜薯功效与作用
- 教你一键快速配对连接 安卓手机怎么连接airpods耳机
- 教你清炖羊排汤正确做法 怎么做羊排好吃又简单
- 清汤麻辣烫怎么做 清汤麻辣烫简单介绍





