excel表格数字乱码怎么恢复正常?作为可以进行数据存储、提取、计算的excel表格 , 经常会遇到excel表格数字乱码这一情况 。这可能是由于输入的数字位数较多 , 数字出现乱码 。出现这种情况将会大大影响我们的工作 。那么我们该怎么办?这里小编将为您带来excel表格数字乱码的修复方法 , 希望可以帮助大家 。
【1分钟手把手教你恢复正常 excel表格数字乱码怎么调整】

文章插图
excel表格数字乱码怎么恢复正常 , 具体方法如下:
右键单击excel , 选择打开方法 , 然后选择【记事本】 , 在打开的文本中 , 单击【文件】 , 选择【另存为】打开;
在另存为窗口 , 点击右下角的编码按钮 , 从下拉列表中选择【ANSI】 , 点击保存 , 最后用officeexcel打开文档 , 显示正常的文本内容 。
办公软件自我修复功能:
首先打开Excel文件 , 单击左上角的“打开”选择弹出文本框“打开”在选项卡的右下角 , 选择“打开并修复”
然后在弹出的文本框中选择“修复”选项;点击“关闭”按钮 , 以便可以修复文件 。
软件修复:
如果通过上面的方法无法修复好excel表格 , 可以借助专门的文档修复软件进行修复 , 失易得文档修复可以帮助用户解决电脑上乱码的excel表格 。具体方法如下:
首先在浏览器上搜索“失易得”打开进入 , 在更多产品中 , 找到“文档修复”下载安装 。

文章插图
第一步:安装完成后 , 启动软件 。单击添加文档按钮 , 将损坏的excel表格添加到软件中 。
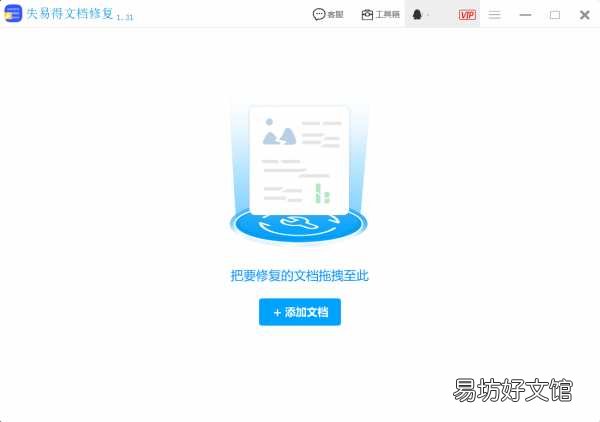
文章插图
第二步:点击页面右下方蓝色的“开始修复”按钮 , 开始修复操作 。修复好后 , 会有一个提示框 。
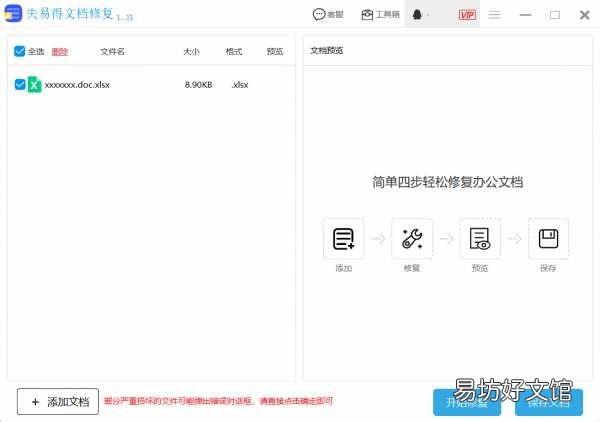
文章插图
第三步:成功恢复后点击小预览图上的眼睛按钮预览excel表格 , 验证工具是否修复了文件 。
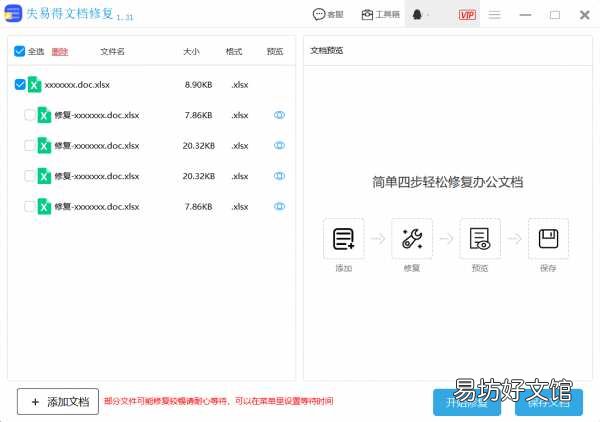
文章插图
第四步:确认文档可以正常预览 。点击右下角的“保存文档”按钮 , 将修复后的文件保存到本地文件夹 。
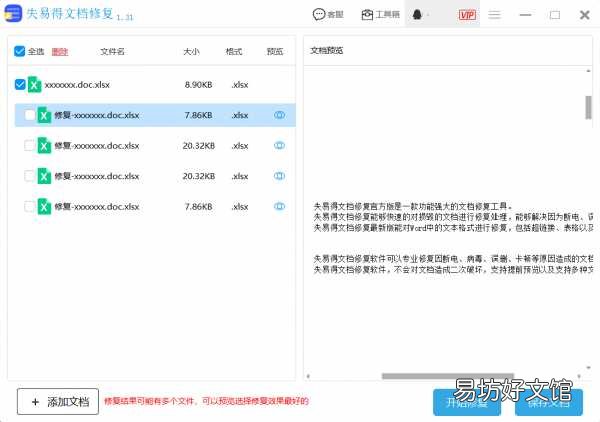
文章插图
注意:未避免被损坏的文件覆盖 。请不要将文件保存在原始存储位置 。
以上就是关于excel表格数字乱码怎么恢复正常的方法 , 遇到此问题的朋友可以去试试上面分享的方法 。希望这些内容可以帮助到有需要的小伙伴!
推荐阅读
- 3分钟教你恢复过期文件教程 微信的过期文件怎么恢复
- 教你一款免费好用的录像软件 怎么用电脑给自己录像
- 手把手教你正确卸载鲁大师方法 鲁大师怎么彻底删干净
- 一招教你写出吸引人的推广文案 宣传语怎么写吸引人
- 手把手教你一键还原mac系统 苹果双系统怎么恢复
- 手把手教你激活操作步骤 苹果id怎么激活使用
- 教你完整配对全部过程 游戏手柄怎么连接手机
- 教你iphone正确下载软件方法 苹果六怎么下载软件怎么操作
- 一文教你最划算的购买方法 单条16g和双条8g哪个好
- 教你5分钟打造沙海小屋 我的世界别墅教程图解详细






