路由器桥接设置方法

文章插图
1、把路由器的LAN地址设置为192.168.1.1保存,此时会重启,重启后回到设置界面,点击“无线设置”,选择“基本设置”,再选择“SSID” 。加密方式选择“WPA-PSK”,密码自己喜好 。
2、把副路由器的LAN地址设置为192.168.1.2,防止与主路由器冲突 。
3、把地址池起始地址改为“192.168.1.199”,只要不和主路由器产生交集即可 。
4、“网关”填写主路由器的IP地址,即“192.168.1.1主和备选DNS服务器”,填之前写在纸上的地址保存并重启路由器即可 。
无线路由器怎么桥接另一个路由器以Tplink无线路由器为例,桥接的步骤如下:
1、首先,确认已经连接的主路由器的名称、密码、固定信道,并保持电脑的网络畅通 。

文章插图
2、然后,断开主路由器和电脑的连线,将副路由器保持通电,再使用网线一头插在电脑网络接口上,另一头插在副路由器的LAN(有4个端口)的任意一个接口上 。

文章插图
3、登录路由器,点击网络参数→LAN口设置→将IP地址从原来的:192.168.1.1改为:192.168.1.2(副路由器和主路由器保持相同的网段,只是最后一组不一样,否则会产生冲突) 。

文章插图
4、点击保存之后,路由器会自动重启 。
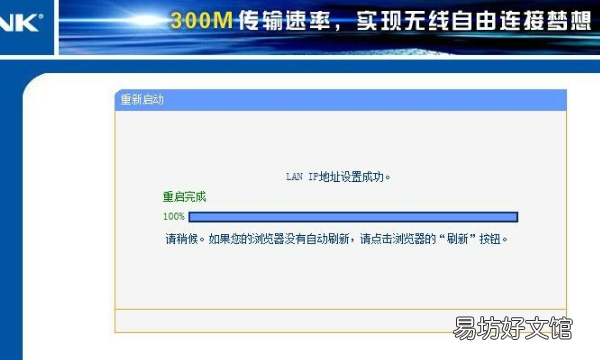
文章插图
5、登录路由器,无线设置→基本设置→将ISSD号修改成和主路由器一样的名称,再将信道也改成6,最重要的是点选开启WDS选项→保存 。

文章插图
6、之后会弹出以下的界面,再点击扫描 。
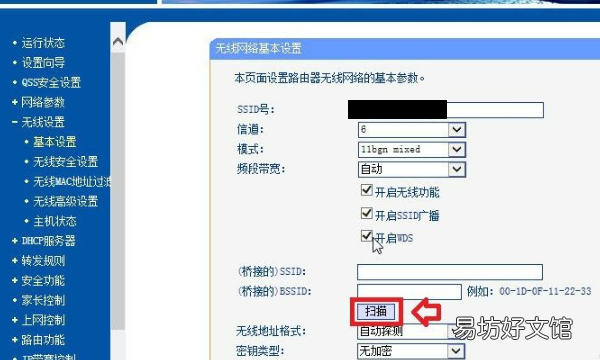
文章插图
【路由器桥接设置方法,无线路由器怎么桥接另一个路由器】7、在弹出来的周边无线讯号,就会有主路由器的相关信息了,点击连接 。
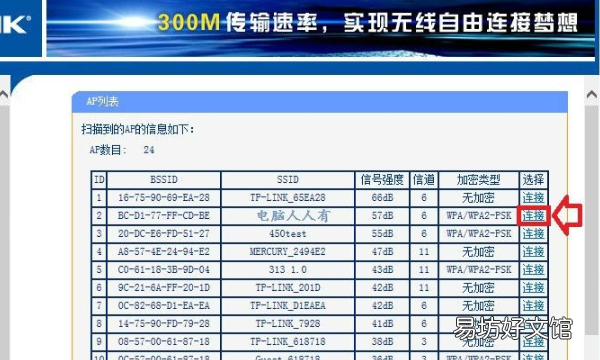
文章插图
8、再输入主路由器正确的密钥→保存 。

文章插图
9、继续,设置副路由器的密钥(和主路由器相同的密钥)→保存 。
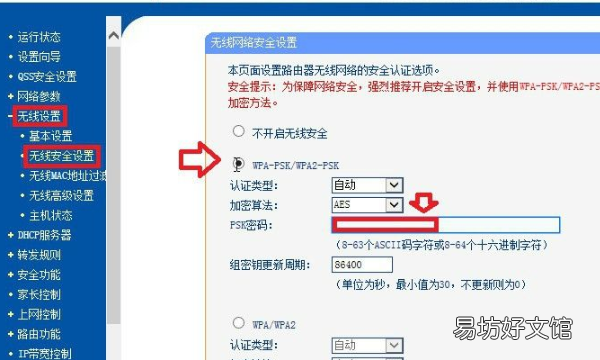
文章插图
10、DHCP服务器→DHCP服务→不启用→保存 。
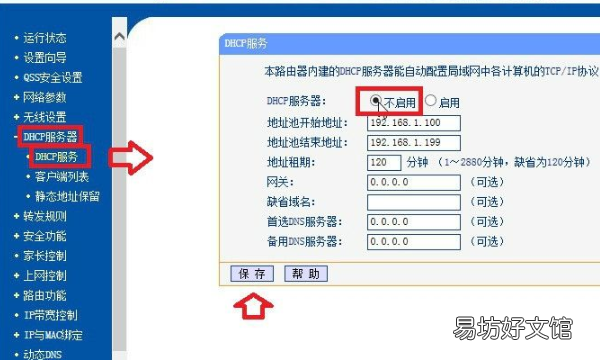
文章插图
11、系统工具→重启路由器→重启路由器→确定 。

文章插图
12、稍后,来到这个界面,底部已经有WDS状态,路由器桥接成功 。
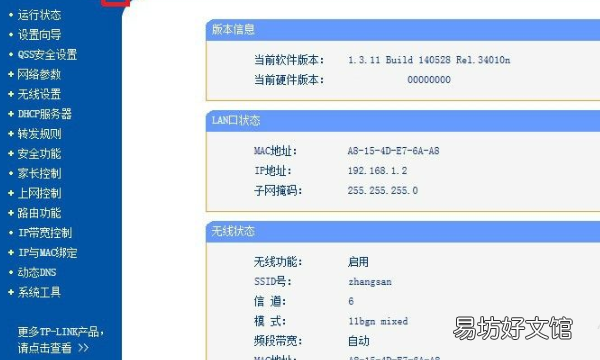
文章插图
tplink无线桥接路由器怎么设置方法无线桥接路由器设置方法如下:
操作设备:华硕天选FA506IV,水星路由器、tp-link路由器 。
设备系统:Windows10 。
1、首先登录需要桥接的无线路由器,如下图,点击界面左侧的无线设置 。
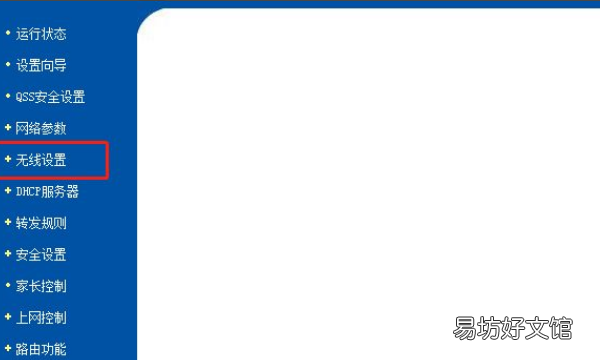
文章插图
2、打开如下图界面,勾选开启WDS选项 。
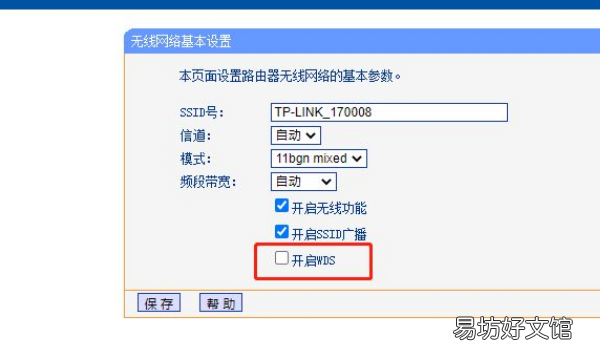
文章插图
3、勾选开启WDS后,下方出现如下图界面,点击扫描按钮 。
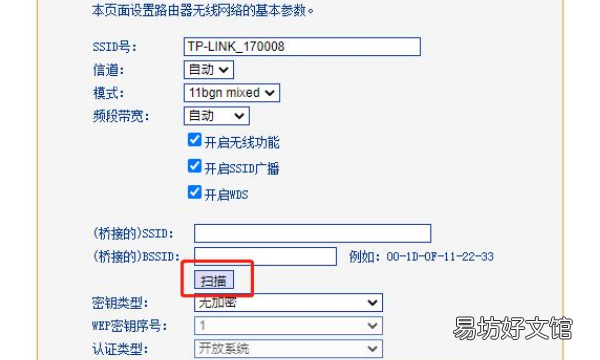
文章插图
4、打开如下图界面,可以看到附件所有的无线WIFI,选择自己需要桥接的无线WIFI,点击后面的连接按钮 。
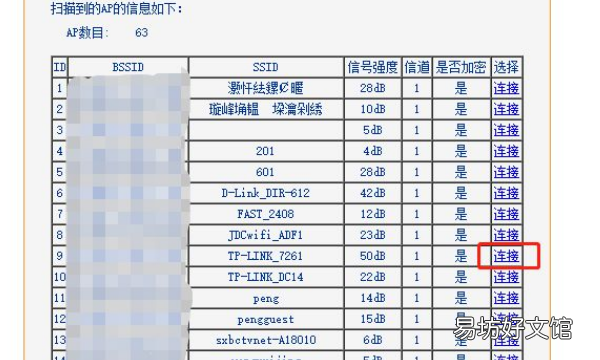
文章插图
5、打开如下图界面,点击密钥类型下拉框,选择无线WIFI的加密类型 。
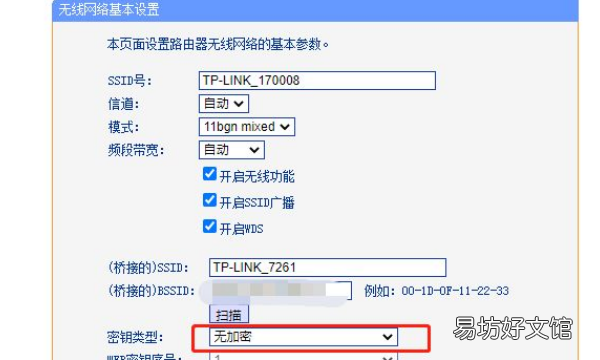
文章插图
6、选择完毕后,输入无线WIFI密码,然后点击保存按钮保存配置信息,如下图 。
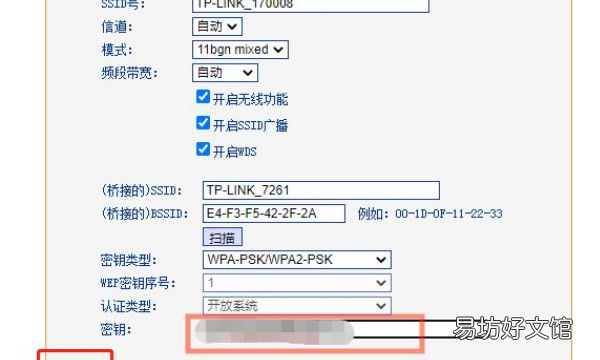
文章插图
7、点击保存按钮后,需要重启路由使配置生效,如下图点击重启,重启完毕后,无线桥接配置就完成了 。到此,无线路由器桥接无线WIFI已经完成了 。
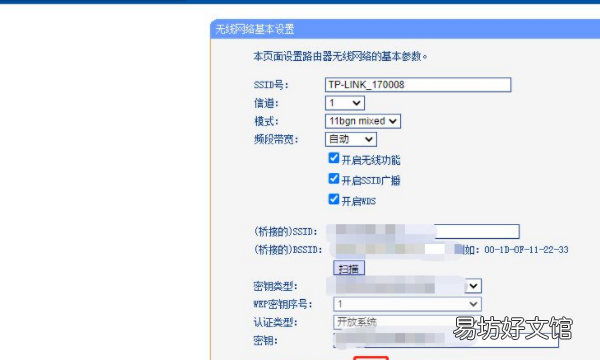
文章插图
h3c路由器无线桥接设置方法听说两台无线路由器可以桥接,不用拉线就可以放大无线信号 。但是很多人都不知道怎么设置 。我为大家整理了路由器WDS无线桥接的设置 方法 ,供大家参考阅读!
路由器WDS无线桥接的设置方法
【设置主路由器】
将TL-WDR7400连接宽带,操作电脑使用网线连接TL-WDR7400的LAN口或无线连接TL-WDR7400的默认信号TP-LINK_XXXX,登录路由器界面,设置路由器上网以及无线相关参数 。
【设置副路由器】
1、进入副路由器的管理界面
将操作电脑连接到副路由器的LAN口,如果使用 笔记本 或Pad来设置,请连接TP-LINK_XXXX(背部标贴上写着信号名)这个默认信号就行 。打开网页浏览器,清空地址栏并输入tplogin.cn(或192.168.1.1),登录管理界面 。
注意:部分路由器首次设置时需要设置6~15位的管理密码 。
2、启用桥接应用
进入管理界面后,点击 应用管理,找到 无线桥接,点击 进入,如下图:
3、开始设置向导
进入无线桥接设置向导后,点击 开始设置,如下:
4、扫描并选择主路由器信号
副路由器自动扫描周边信号,选择主路由器的信号,并输入对应的无线密码,点击 下一步:
注意:如果扫描不到信号,请确认主路由器开启无线广播,且尝试减小主、副路由器的距离 。
5、记录副路由器的管理IP地址
主路由器会给副路由器分配IP地址,后续需要使用该IP地址管理副路由器,建议记下该IP地址,点击 下一步 。
6、设置副路由器的无线密码
建议此处保持默认,直接点击 下一步,如下:
注意:此处可以设置副路由器的无线参数,但是如果要实现无线漫游,则必须保持不变 。
7、确认桥接成功
再次进入 应用管理 > 无线桥接 中,可以看到桥接状态为 桥接成功(如果使用无线终端操作,由于副路由器的默认信号消失,此时需要连接放大后的信号),如下:
8、桥接成功后
至此无线桥接(WDS)设置完成,最终的网络效果图如下:
此时,主、副路由器在2.4G频段发射相同信号,终端只能搜到一个信号,且连接之后可以自动切换到质量较好的信号,实现漫游 。小明的有线电脑、网络电视等使用网线连接主、副路由器的任意一个LAN口即可上网 。
推荐阅读
- 60秒快速设置iPhone悬浮球 苹果6悬浮球在哪设置
- 如何设置小爱同学,小米手机怎么设置小爱同学语音唤醒
- 为什么桌面图标有阴影 我们可以这样设置
- 虚拟键盘怎么设置,电脑怎么设置虚拟键盘
- 如何屏蔽iMessage广告
- 怎么把电脑字体设置成黑体
- 小米6x怎么恢复出厂设置
- 和平精英载具自定义设置在哪里
- 锐界音效怎么设置才好听
- 小白30秒教你快速锁定 excel单元格锁定怎么设置







