电脑设置密码是为了用户的信息安全 , 同时也是为了让别人无法随意使用你的电脑 。那么设置电脑开机密码就是最好的办法了 , 可是很多用户不清楚该怎么设置电脑开机密码 , 下面就给有需要的用户带来了设置开机密码的操作流程 。
【电脑怎么设置开机密码步骤,电脑怎么设置开机密码正确】鼠标点左下角的图标 , 点击“设置”选项
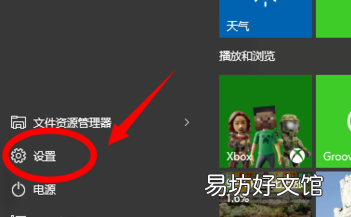
文章插图
找到“账户”一个界面
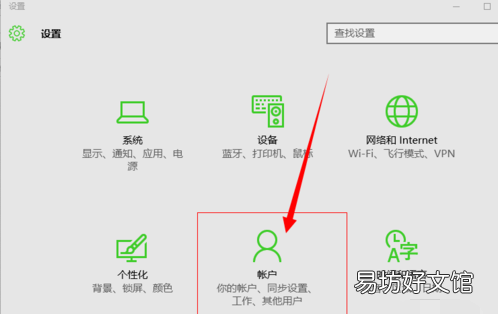
文章插图
接着出现了“登录选项””工作单位访问““其他账户”这个界面 , 用鼠标单击“登录选项”
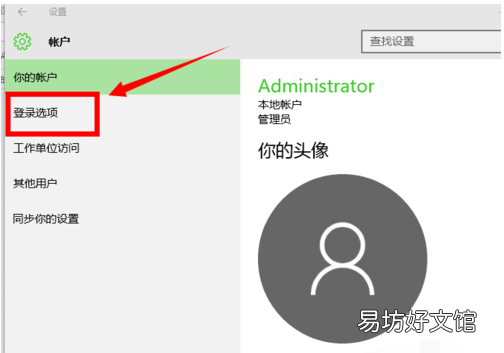
文章插图
在这里点击密码修改
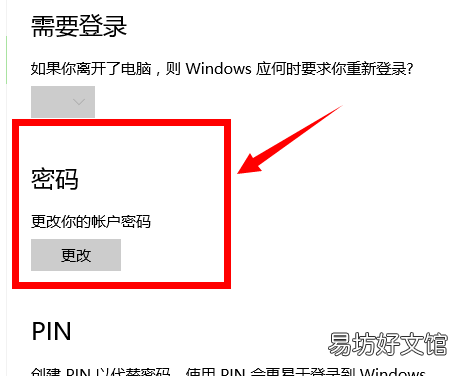
文章插图
之前设置过了 , 所以会出现修改密码的选项 , 如果读者朋友们是第一次设置的话 , 会出现直接让你输入自己设置的密码的 , 然后单击下一步
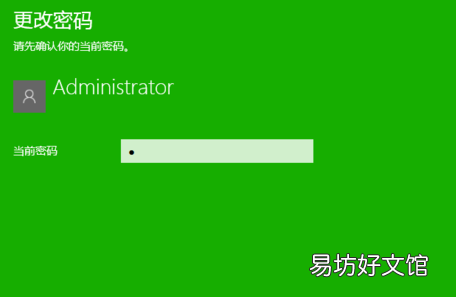
文章插图
设置密码 , 然后点击“下一步”完成设置 , 再一次开机的话 , 就是输入新密码了 。
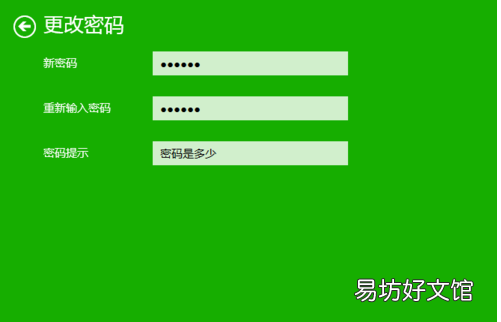
文章插图
以上就是设置开机密码的方法了 。
如果觉得有帮助可以点击收藏我们 , 方便后期需要 。
推荐阅读
- 酒驾处罚有哪些,饮酒驾驶怎么处罚
- 7月22日财神节那天应怎么做
- 表带怎么拆换钢带,换表带的工具怎么使用
- 手把手教你账号申请详细步骤 新苹果怎么注册id账号
- dnf五陵怎么进
- 王者荣耀怎么降低画质
- 施工图怎么画才能更专业
- 怎么保持鱼缸水质清澈
- redmi8hd怎么关闭,红米手机顶上这个hd什么意思啊
- 苹果的sim卡槽怎么弄出来








