我们日常办公中 , 经常用到Word文档 。但是有时会遇到word文件损坏、无法打开的情况 。这时该怎么办?接着往下看 , 小编在这里就给大家带来Word文件修复的方法 , 以及Word文件丢失如何恢复的方法!

文章插图
一、Word文件损坏怎么办
部分用户遇到Word文档损坏 , 不知道该怎么操作来恢复数据 。word怎么打开并修复文件?来看下面的3个修复方法:
演示机型:Dell optiplex 7050方法1:
系统版本:Windows 10
步骤1:新建一个Word文档 , 点击【文件】里面的【打开】 。在打开的页面右侧找到【这台电脑】 , 单击【我的文档】;
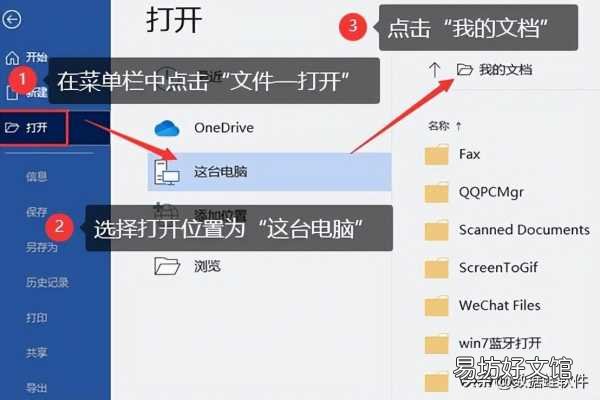
文章插图
步骤2:在弹出的界面 , 选择你要修复的Word文档 , 单击【打开】里面的【打开并修复】 。
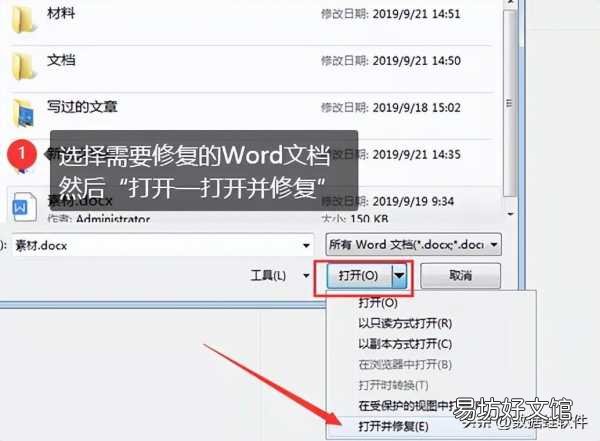
文章插图
方法2:
步骤1:新建文档后 , 在页面的上方找到【插入】 , 点击它 。选择【文本】里面的【对象】 , 再点击【文件中的文字】;
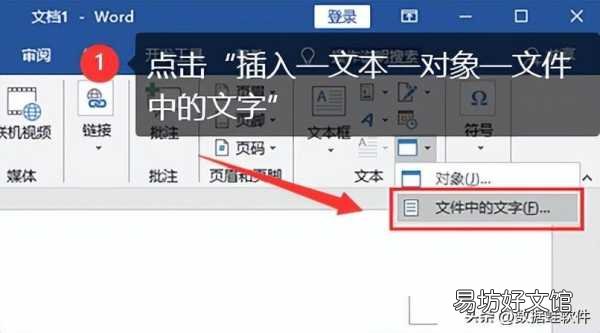
文章插图
步骤2:在弹出的对话框 , 选择要恢复的文档 , 点击【插入】 。
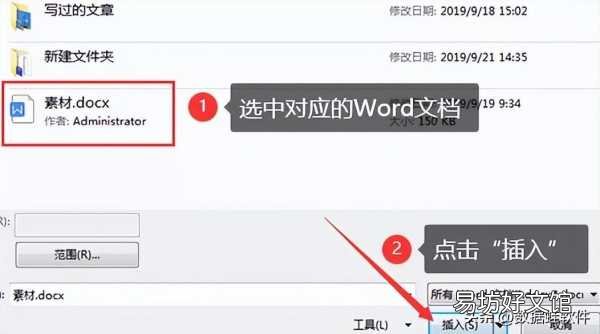
文章插图
方法3:
步骤1:同样也是新建一个文档 , 在页面的菜单栏点击【文件】 , 再选择【选项】 。在打开的页面 , 找到【高级】下的【常规】 。选择【打开时确认文件格式转换】并点击【确定】;
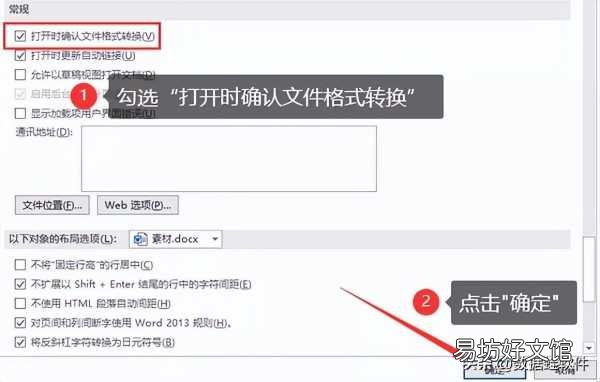
文章插图
步骤2:然后在菜单栏里面选择【打开】 , 位置就选择【这台电脑】 , 找到要恢复的文档即可 。
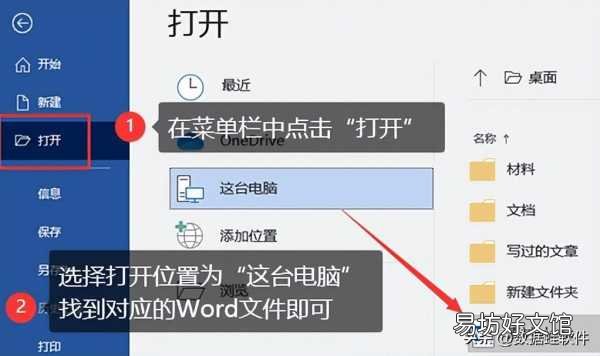
文章插图
【word文件损坏一键恢复绝招 word文件损坏打不开怎么修复】
推荐阅读
- 帮你快速转化Excel的表格格式 dat文件转换成excel
- qq邮箱怎么发文件给别人,qq邮箱怎么发文件给别的邮箱
- 如何调整word默认字体
- word文档的文字怎么打不开 word文档打不开的4种解决方法
- 带你深入了解XPS文件 xps是什么格式怎么打开
- 加密文件如何打开
- 这个方法10秒就能批量压缩 文件压缩打包怎么操作
- 电脑压缩文件怎么操作,电脑上的压缩文件怎么用
- 免费好用的文件格式转换软件,各种文件格式转换大全
- word文档添加的章节自动生成目录,word文档自动生成目录的方法








