我们平时用Word写文档、说明书或毕业论文时,往往需要在文档前面加上目录,方便他人查看 。你还在手动输入Word目录吗?下面10秒钟教你一键生成目录,还能自动更新 。

文章插图
01 设置标题样式
先把文档内容整体排版好,每段开头要有小标题,然后逐个选中标题,点击Word菜单栏的「样式」,设为「标题1」样式,这样字号就变大了 。
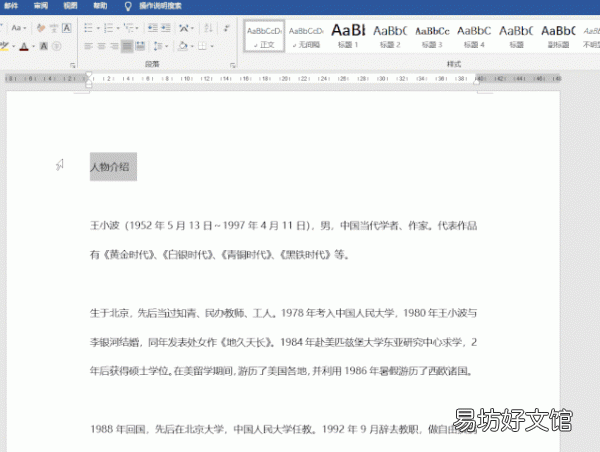
文章插图
02 添加空白页
设置好样式之后,在标题前面添加空白页,用来放置Word目录 。添加方式:将光标放在标题前面,按下快捷键「Ctrl+Enter」即可插入空白页
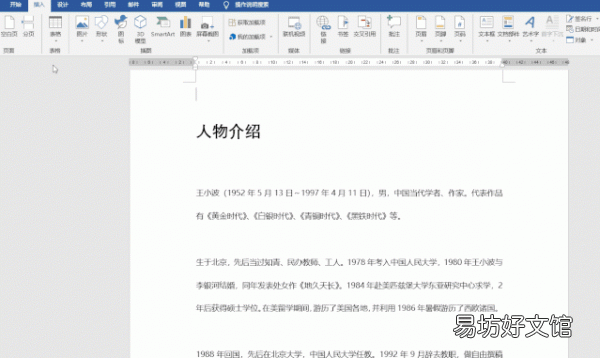
文章插图
03 一键生成目录
接下来就是添加目录样式了,点击「引用」-「目录」,选择自动目录即可一键生成目录 。
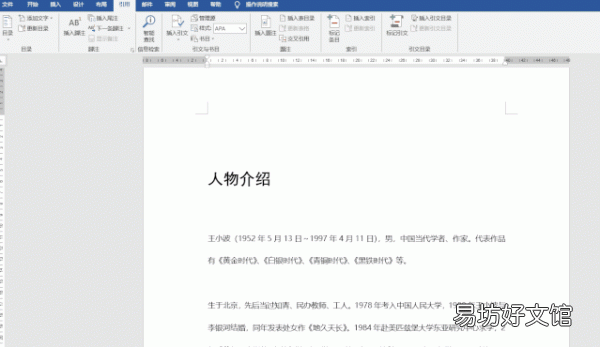
文章插图
04 删除目录页码
如果你觉得目录后面有页码不好看,直接点击「引用」-「目录」-「自定义目录」,然后取消勾选「显示页码」,点击确定即可删除目录页码 。
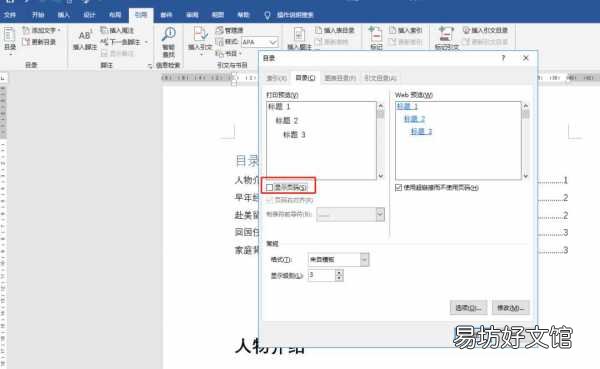
文章插图
05 自动添加编号
打开多级列表界面,根据需要设置编号等级,链接到指定的样式,比如这里将等级1链接到标题1,等级2链接到标题2,等级3链接到标题3,而编号的格式则选择默认即可 。
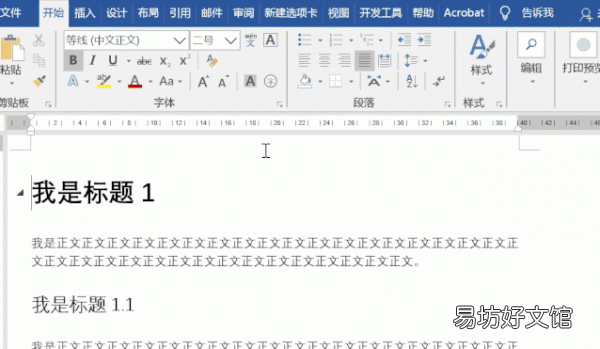
文章插图
06 智能更新目录
当我们更改了正文内容,你会发现目录还没有更新,这时需要选中整个目录,右击选择「更新目录」,随后目录就会根据内容而变化 。
【10秒教你一键生成目录 怎么制作目录页word】
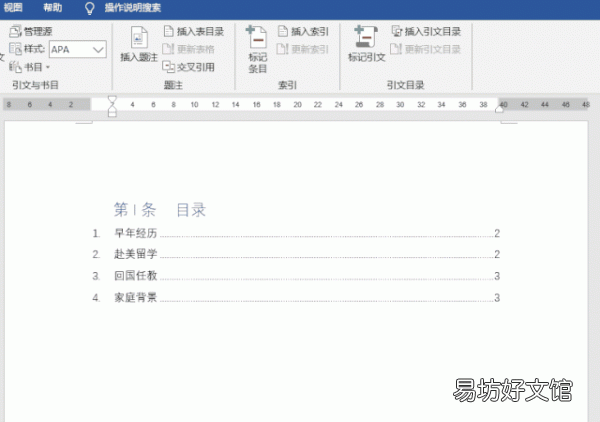
文章插图
推荐阅读
- 只需3秒教你一键锁定屏幕 ipad自动旋转屏幕在哪里设置
- 教你2个方法一键清除所有好友 微信好友批量删除怎么删
- 教你6个快速修复方法 苹果xr面容id不可用怎么解决
- 30秒教你解决硬盘无法识别问题 电脑读取不到硬盘怎么解决
- 教你一键完美解决屏幕失灵 苹果x跳屏怎么解决
- 看这里教你一招完美解锁 忘记苹果锁屏密码秒解不刷机
- 教你挤牙膏器使用方法 挤牙膏器怎么使用
- 1分钟教你快速发布纯文字 微信朋友圈怎么不发图片只发文字
- 醉蟹的做法,大厨教你江南名菜醉蟹的做法,分享生醉的做法,蟹肉鲜嫩没腥味
- 30秒教你轻松禁用透明化界面 win10任务栏百分百透明怎么关










