前两天,我低头一看键盘,「咦,Ctrl 键和C键,什么时候被我敲得这么模糊了!」原来是我经常要用到复制粘贴,来做PPT中相似板块的内容,也就是制作并列结构 。
并列结构是 PPT 中非常重要的内容布局方式 。它可以帮助我们形式统一、条理清晰地表达想法 。无论是多标题排列,还是要点内容介绍都会运用到 。
以制作目录页为例,通常地,我们会进行如下操作:
? 选中
? 复制
? 重复粘贴多次
? 分别移动到大致位置
? 选中所有,依次点击【格式】-【对齐】中的【左对齐】和【纵向分布】两个选项
……
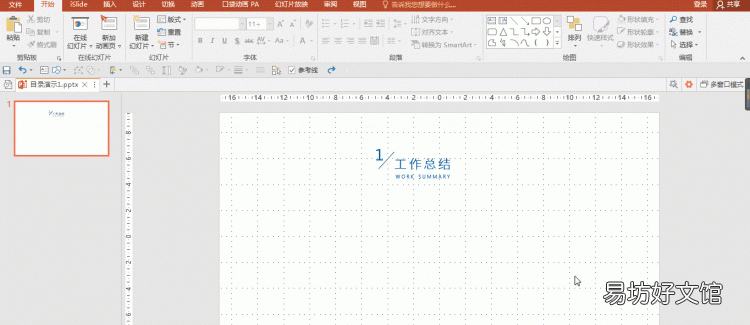
文章插图
最后,替换其中的内容,并加上修饰及配图 。
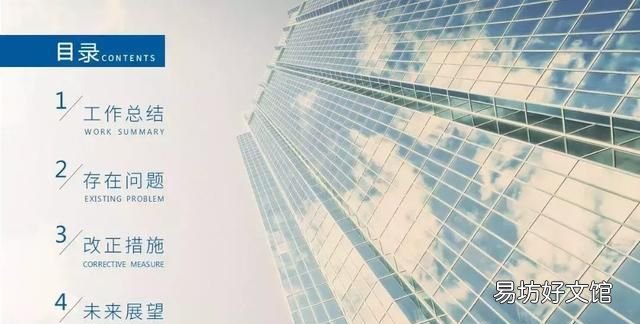
文章插图
但是当复制单元过多的时候,上述操作往往过于繁琐 。
而且如果每个单元是由文本框、形状或图片组合而成,在拖动的过程中更是容易选错对象!
那有没有更便捷的复制方法一步到位呢?
答案是肯定的,今天我们就教给大家一个快捷键,轻松搞定并列结构的制作!
/ 1 /
「快速复制」快捷键 Ctrl+D
第一步,选中标题,通过快捷键 Ctrl+D 复制出新的一层,并拖动到指定位置,比如下方左对齐 。
第二步,根据需要连续按下 Ctrl+D,快捷键会记录之前的移动操作,并自动生成纵向等距的若干标题 。
同样,替换其中内容,加配图和修饰即可 。
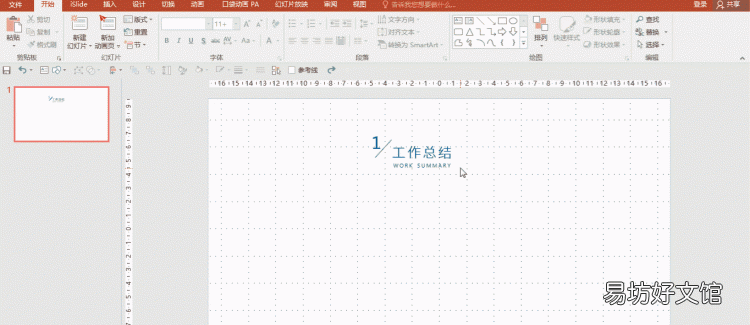
文章插图
除了纵向排列,横向也没问题:
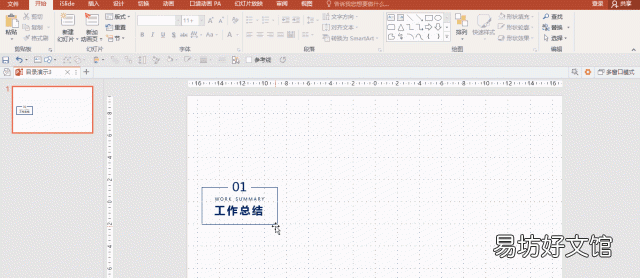
文章插图

文章插图
不想横平竖直?OK,那就让标题错落有致:
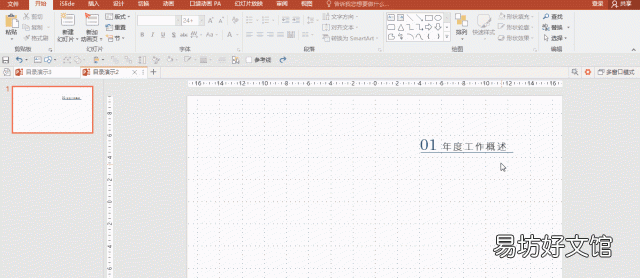
文章插图
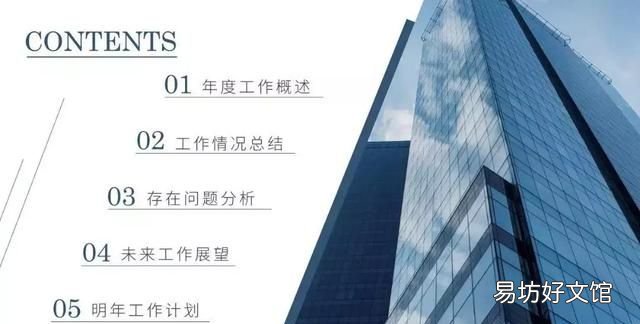
文章插图
怎么样,一个快捷键就完成了之前需要重复若干步才能达到的效果,你学会了吗?
/ 2 /
场景应用
Ctrl+D 快捷键适用于文本、形状、图片或者多元素的组合,不只目录页,只要有复制单元的地方,都可以使用它轻松搞定!
比如,我们想通过列表来梳理项目的发展过程,可以先用 Ctrl+D 把底层色块复制出来,并调整个别形状大小,再用 Ctrl+D 罗列出具体内容,想复制多少就复制多少,就是这么任性!

文章插图
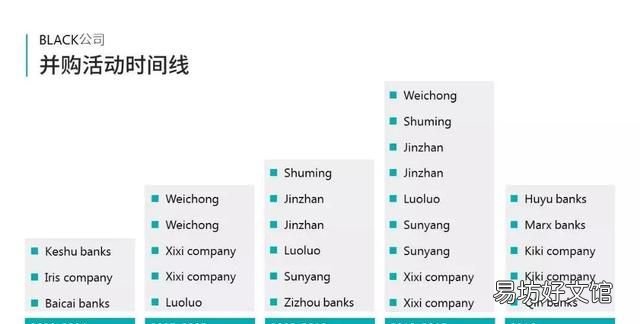
文章插图
举一反三,我们可以用来制作时间轴:
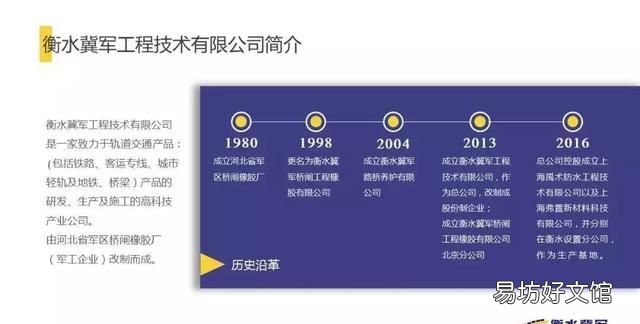
文章插图
又或者,我们要在汇报中介绍战略合作伙伴,那么多 logo 一个个排得眼睛都要瞎了!
别着急,先快速制作出第一行色块,再将第一行纵向复制,最后把 logo 覆盖在色块上,或者在色块中填充图片,就轻松搞定啦 。
简直是强迫症重度患者的福音啊!
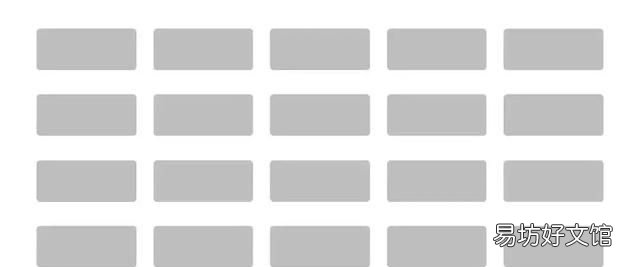
文章插图
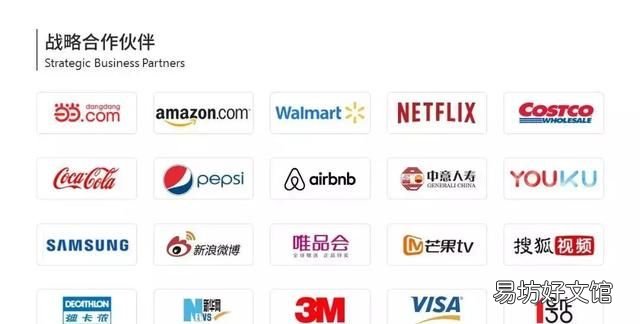
文章插图
如果手里的素材只有一张照片?没问题,用 Ctrl+D 快捷键 DIY 一组形状并组合,像前面制作列表一样对形状作局部调整,填充图片后,一张高档次的封面(或结束页)产生了有木有 。

文章插图

文章插图
我们再在形状上开开脑洞,复制一组互相叠加的三角形置于底层,可以让背景不再单调:
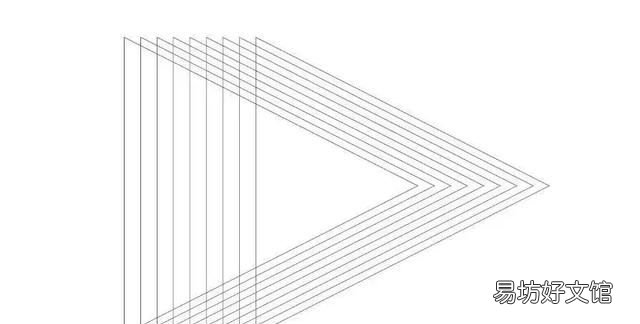
文章插图

文章插图
以上是我给大家抛了个砖,列举了一些工作中会遇到的,需要排列很多内容的情况,还有哪些场景可以应用 Ctrl+D 这个高效的快捷键呢,该你来告诉我们了!
/ 3 /
总结
以上就是这段时间小辉钻研最新版《工作型 PPT 速查手册》的一点心得,跟大家分享了关于「快速复制」快捷键 Ctrl+D 的使用,希望能够帮助大家提高工作中需要大量复制的效率:
? 选中复制单元,通过 Ctrl+D 快捷键快速复制出一层,并移动到指定位置;
? 连续使用 Ctrl+D,快速生成并列结构
【复制的快捷键,除了Ctrl+C,复制还能用什么快捷键?】你都 get 了吗?
推荐阅读
- 温馨浪漫句子整理 最新最温馨浪漫的情话句子
- 一年级平行四边形特点 这里有关于平行四边形的好多知识快来看
- 城中村改造和棚户区改造的区别 你一定不知道的
- 什么是八代火影,火影里的第8代火影大人是鸣人的什么
- 比较有诗意的王者名字五个字 比较有诗意的王者名字五个字有什么
- 什么眼膜比较好用啊
- 关于恋爱的比喻句
- 韦尔斯利大学的学校排名
- 迷你世界什么时候出的游戏
- 甲鱼怎样宰杀



