本文目录
一、是什么让你的电脑变慢?
二、软件会导致计算机发生问题吗?
三、计算机硬件会导致计算机速度变慢吗?
四、当计算机变慢时会发生什么?
五、通过9个简单的步骤加速你的慢速计算机
第一部分:通过优化计算机软件来加速计算机
步骤1→→ 步骤9
第二部分:通过优化计算机硬件来加速计算机

文章插图
一、是什么让你的电脑变慢?
对于这个问题,没有人可以给出一个简单的答案 。有几个原因会导致计算机发生问题,并且每台计算机可能有不同的原因,我在此列出了可能的一些原因:
- 后台运行程序
- 电脑启动项目
- 垃圾文件
- 硬盘驱动器没有进行碎片整理
- 高分辨率桌面背景和屏幕保护程序
- 磁盘空间过小
- 病毒、特洛伊木马、间谍软件
- 电源设置不正确
- 不兼容的驱动程序和Windows更新
- 硬盘驱动器上的坏扇区
- 内存不足
- 硬盘驱动器故障
- 系统文件或操作系统出现故障
当你的计算机运行速度变慢时,我建议你先开始对计算机软件进行故障排除,因为大多数情况下应用程序都会导致计算机运行变慢 。在这里,你需要确定哪个软件应用程序导致了计算机速度变慢,一般一些大型的应用软件或游戏通常会拖累系统,另外,一些在后台偷偷运行的一些系统维护软件,如一些优化软件、垃圾清理软件等也会让电脑变慢 。对于一些一次性使用的软件在使用后要及时卸载,这样的软件安装多了,也会使电脑性能下降 。
三、计算机硬件会导致计算机速度变慢吗?
大家都要记住这个问题:你认为计算机硬件真的会导致计算机发生问题吗?当然是的,有缺陷的硬件也可能导致计算机问题 。例如:有故障的硬盘驱动器,当你的计算机硬件有坏扇区时,它会延迟提供用户提示信息,结果,计算机在屏幕上会慢慢显示你想要的结果 。内存对于计算机的高效运行起着至关重要的作用,拥有最大的内存容量可以帮助计算机正常运行,所以你必须让电脑有足够的内存 。
四、当计算机变慢时会发生什么?
这个答案大家都很清楚,那就是计算机无法按预期进行工作,计算机会出现一些意想不到的问题,本来3分钟可以完成的任务,需要10分钟或更长时间才能完成 。
常见的情况有:
- 计算机需要更长时间来启动
- 文件管理器无法打开,需要更长时间才能打开
- 电脑经常死机
- 申请需要更多时间才能开放
- 计算机程序冻结
- 任务管理器应用程序无法快速打开
- Internet浏览器无法快速打开
- 可能会经常看到没有响应错误
通过前面的分析,现在我们知道了计算机运行为什么会变慢,软件故障、硬件故障或两者都可能导致计算机发生问题 。为了加快计算机速度,下面我将分为两个部分进行介绍:修复由软件引起的计算机性能问题和修复由硬件引起的计算机性能问题,每个部分都将帮助你了解与软件和硬件相关的计算机性能问题,并快速解决它们 。
小提示:在对计算机进行任何更改之前,我建议你创建一个系统还原点, 以便在出现问题时将计算机还原到以前的工作状态 。
第一部分:通过优化计算机软件来加速计算机
步骤1:终止后台运行的应用程序任务
有时你的计算机无法加载应用程序或花费更多时间来加载应用程序,因为后台应用程序在你的计算机上使用了更多的CPU和内存 。如果是这种情况,你可以直接从任务管理器终止这些应用程序,如果不是真的需要,只需右键单击并单击结束任务 。
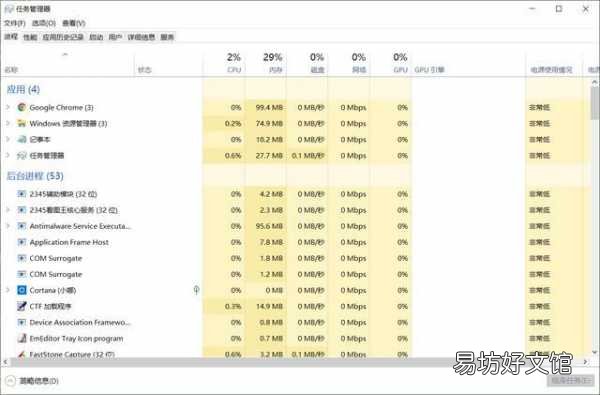
文章插图
右键单击任务栏并单击任务管理器,查找消耗更多CPU使用率的应用程序,它也称为高CPU使用率 。如果某个任何应用程序正在消耗你的CPU和内存,可以看到它进程消耗的CPU比其他进程高,因此右键单击该应用程序并单击结束任务,以关闭后台进程来提高计算机性能 。
步骤2:禁用计算机启动应用程序
禁用一些开机时的启动项,可以立即改善计算机启动时间,这种改变在电脑重启后会立即生效 。
右键单击任务栏,然后单击“任务管理器”,打开任务管理器,单击“启动”选项卡
在这里,你可以看到要求在Windows启动时自动运行的应用程序列表,可以根据需要禁用它们 。
注意:建议你删除除防病毒软件、图形驱动器、音频驱动程序、英特尔驱动程序之外的所有其他启动应用程序 。
步骤3:运行磁盘清理并删除垃圾文件
磁盘清理是Windows内置的一个实用程序,可从计算机中删除不需要的临时文件,立即增加驱动器上的磁盘空间 。磁盘清理程序可以安全查看并删除下述的文件,但不会触及你的个人文件 。
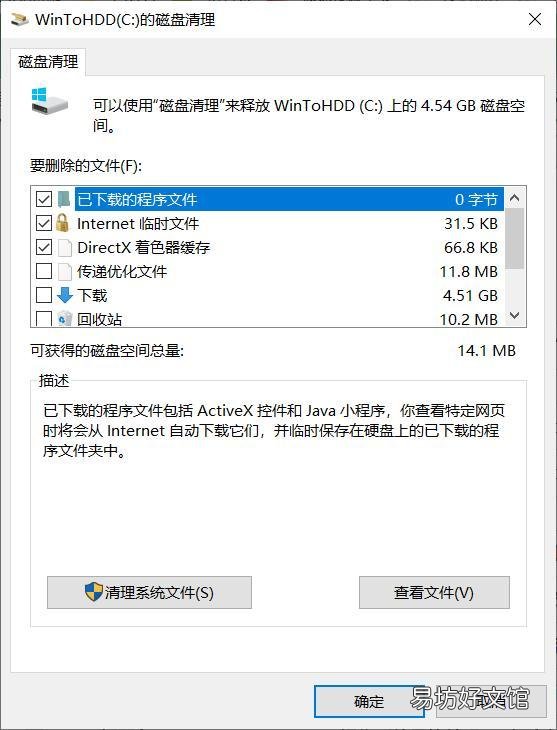
文章插图
Windows Update清理:即使在安装较新版本的更新后,Windows也会保留Windows更新中所有已安装更新的副本 。Windows更新清理会删除或压缩不再需要的旧版本占用的空间,可能需要重新启动计算机 。
Windows Defender Antivirus:Windows Defender是Microsoft的默认免费防病毒软件 。磁盘清理会删除Defender创建的临时文件以及之前的扫描结果和已完成的任务 。
下载的程序文件:下载的程序文件是在你查看某些页面时自动从Internet下载的ActiveX控件和Java小程序 。它们临时存储在硬盘上下载的Program Files文件夹中,磁盘清理会安全删除它们 。
Internet临时文件:Temporary Internet Files文件夹包含存储在硬盘上的网页,以便快速查看 。你的个性化网页设置将保持不变 。
Windows错误报告文件:这些报告临时存储在系统中并发送回Microsoft,以便它可以找到这些问题的解决方案,并在将来的更新中进行修复 。随着时间的推移,这些报告可能会占用系统上的大量空间,最终用户可以使用“磁盘清理”自由删除它们 。
DirectX着色器缓存:由图形系统创建的清理文件,可以加快应用程序加载时间并提高响应速度 。它们将根据需要重新生成 。
传递优化文件:传递优化文件是先前已下载到你的计算机中的文件,如果交付选项服务当前未使用,则可以将其删除 。
设备驱动程序包:Windows从Windows更新和其他来源保存所有以前安装的设备驱动程序包的副本,即使安装了较新版本的驱动程序 。此任务将删除不再需要的旧版驱动程序,保留每个驱动程序包的最新版本 。
回收站:回收站包含已从计算机中删除的文件,在清空回收站之前,不会永久删除这些文件 。
临时文件:应用程序可以将临时信息存储在特定文件夹中,如果应用程序没有自动执行此操作,可以手动清理这些内容 。
缩略图:Windows会保留所有图片、视频和文档缩略图的副本,以便在打开文件夹时快速显示这些缩略图 。如果删除这些缩略图,将根据需要自动重新创建它们 。
按Windows+R快捷键打开运行对话框,在输入框中输入“cleanmgr”,单击“确定”,选择要清理系统文件的驱动器,在驱动器选择窗口中,你将看到计算机中的所有可用磁盘驱动器,这里我选中C盘,单击“确定”按钮,在磁盘清理窗口中选中“要删除的文件”下的所有选项,单击“清理清理系统文件”按钮,再单击“确定”,会弹出提示说你确定要永久删除这些文件吗?单击“删除文件”按钮即可 。
注意:磁盘清理不会从从计算机驱动程序中删除你的个人文件和数据 。你的所有个人数据都是安全的,它只删除不需要的临时文件以增加磁盘空间 。
步骤4:禁用视觉效果
从视觉上来看,win7和win10确实比windows xp要华丽许多,但这是以牺牲操作系统的性能为代价的 。启用视觉效果会影响你的计算机性能,不过不用担心,Windows允许自定义,在这里我们可以禁用一些不需要的视觉效果,让你的计算机运行更顺畅 。
如何在Windows 10上禁用视觉效果
同时按Windows+R键打开运行对话框,在输入框中输入“sysdm.cpl”以打开系统属性,单击“高级”选项卡,然后单击“性能”下的“设置”选项,在“视频效果”选项卡上,可以选择用于计算机上Windows外观和性能的设置 。在这里有四个自定义选项:
让Windows选择计算机的最佳设置:选中此选项后,Windows将自动计算出最适合你计算机的内容,因此可以实现必要的视觉效果 。
调整以获得最佳外观:启用此选项后,Windows将启用所有必需选项以更直观地表示Windows 。这可以在图形上看起来不错,但性能可能很差 。
调整为最佳性能:启用此选项时将专注于计算机性能,它并不打扰计算机的视觉外观 。
自定义:这是允许用户根据需要自定义视觉效果的主要选项 。
如何选择视觉效果来运行电脑更流畅
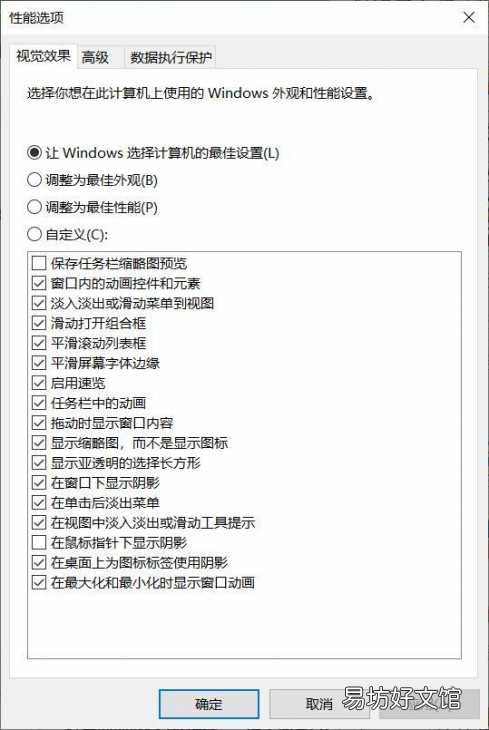
文章插图
以下是Windows 10中可用的视觉效果选项,我来解释下所有选项的含义,以便你可以根据需要选择启用哪些选项 。
窗口内的动画控件和元素:该视觉效果允许Windows为按钮、滚动条、任务栏图标和弹出窗口、开始按钮、复制对话框等设置动画,可以禁用它以使电脑运行更流畅 。
在最小化和最大化时窗口动画:它提供视觉触摸,同时最小化和最大化窗口 。一些配置低的计算机最好禁用它以加速计算机 。
任务栏中的动画:此选项在任务栏和“开始”菜单中显示动画,包括任务栏缩略图预览打开和关闭的动画,可以禁用它以加速计算机 。
启用速览:启用该功能后,当你将鼠标移动到任务栏末尾的“显示桌面”按钮时,可以使用“速览”预览桌面,可以让它启用 。
淡入淡出或滑动菜单到视图:此选项将菜单或工具提示或组合框淡入或滑动到视图中 。
在视图中淡入淡出或滑动工具提示:当你将鼠标悬停在某个项目上时显示简短提醒,可以禁用它 。
在单击后淡出菜单:实际上不需要淡出动画菜单,禁用它 。
保存任务栏缩略图预览:通过禁用它,可以改善文件和文件夹加载时间 。
在鼠标指针下显示阴影:不使用此选项,禁用它以平滑移动鼠标指针 。
在窗口下显示阴影:禁用它 。
显示缩略图而不是图标:启用它 。
显示亚透明的选择长方形:启用它 。
拖动时显示窗口内容:启用它 。
滑动打开的组合框:禁用它 。
平滑屏幕字体边缘:启用它 。
平滑滚动列表框:启用它 。
对桌面上为图标标签使用阴影:启用它 。
最后单击“应用”和“确定”按钮,重新启动计算机以使更改生效 。
步骤5:执行硬盘碎片整理
磁盘碎片整理是Windows内置的实用程序软件,它可以优化驱动器,通过分析磁盘碎片情况以确定它们是否需要进行优化 。碎片整理重新排列硬盘驱动器上的数据,以便快速访问数据,从而使计算机更快地执行任务 。
如何对Windows 10 PC进行碎片整理
优化驱动器可以帮助你的电脑运行更顺畅,启动更快 。优化操作的方法如下:
单击开始—windows管理工具—碎片整理和优化驱动器,启动优化驱动器程序,选择要优化的磁盘驱动器,单击“优化”按钮 。
注意:单击“分析”按钮将将显示驱动器的碎片程度,并建议你是否需要对其进行优化 。如果你决定对驱动器进行碎片整理,请单击“优化” 。这可能需要几分钟到几个小时,具体取决于驱动器的碎片程度 。你可以在碎片整理运行时使用计算机 。
步骤6:删除不需要的应用程序
将未使用的应用程序保留在计算机中会不必要地占用大量的磁盘空间,所以要及时卸载未使用的应用程序以腾出硬盘空间 。
如何从开始菜单卸载视窗10中的应用程序
转到开始—所有应用程序,找到要删除的应用程序 。
右键单击它,然后从下拉菜单中选择“卸载” 。
如果你正在卸载一个应用程序,你将看到一个弹出窗口,告诉你该应用程序及其相关信息将被卸载,你需要单击卸载来完成该过程 。
如果你正在卸载桌面程序,将看到“程序和功能”窗口,找到要卸载的程序,选择它,然后单击卸载,会出现一个弹出窗口,询问你是否确定要卸载该程序,单击是,程序将被卸载 。
步骤7:扫描病毒、间谍软件和特洛伊木马
计算机上的病毒是计算机性能下降的主要原因,它也可能破坏你的计算机系统文件,所以应该始终在计算机上安装有效的防病毒软件 。如果没有,至少要启用Windows Defender作为防病毒软件 。注意不要在计算机上安装多个防病毒软件,因为它们会相互冲突结果导致你的计算机上产生问题 。
给你推荐几个在线病毒扫描工具:
https://www.trendmicro.com/en_in/forHome/products/housecall.html
https://www.quickheal.co.in/free-online-antivirus-scan
https://www.kaspersky.co.in/free-virus-scan
步骤8:检查Windows更新和驱动程序
Microsoft非常重视用户对操作系统的问题的反馈,会定期通过Windows更新发布修复程序来解决发现的问题 。
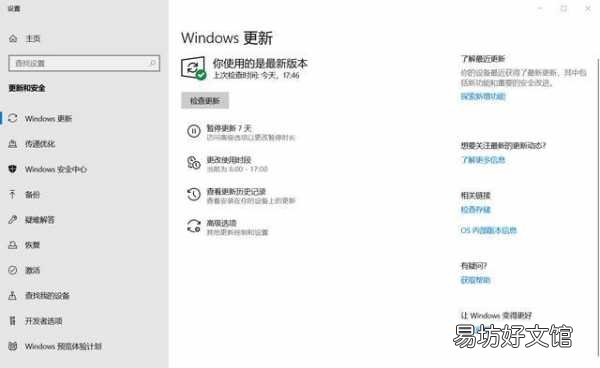
文章插图
按Windows+R键打开运行对话框,在输入框中输入“ms-settings:windowsupdate”并单击“确定”按钮以打开Windows更新 。
单击“检查更新”按钮,会自动下载安装更新程序 。
步骤9:修复硬盘驱动器上的坏扇区
要从命令提示符运行它,以下是具体操作说明:
按Windows键,打开“开始”菜单,选择搜索,输入CMD 。
在搜索结果列表中右键单击“命令提示符”,右键单击并“以管理员身份运行”,在命令提示符下键入如下命令:
chkdsk C:/f/r/x
此命令参数的含义是:
/f:将尝试修复任何找到的错误
/r:找到坏扇区并恢复任何可读信息
/x:将强制你要检查的卷在实用程序开始之前被删除扫描
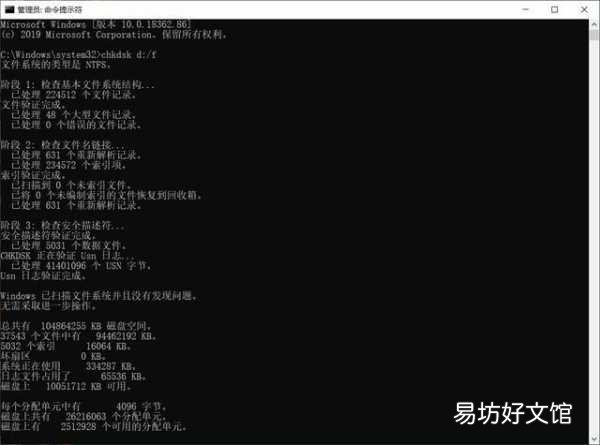
文章插图
如果正在使用C:驱动器,请键入Y以在电脑下次重新启动时运行扫描 。如果是这样,请退出命令提示符并重新启动计算机 。
第二部分:通过优化计算机硬件来加速计算机
【变慢的9个真相你必须了解 电脑变慢的原因和解决方法】 正如我们在第一部分讨论的那样,较低的计算机硬件配置也会导致计算机运行变慢,所以在安装任何操作系统之前,先检查你的计算机是否有足够的硬件配置,这个可以很容易在官方网站上看到软件厂商给出的系统要求 。在查看时,主要是必须检查以下几点系统配置:内存、硬盘、显卡和CPU,确保它们满足最低的系统要求,当然,如果想让系统流畅运行,必须要高于这个基本配置 。
推荐阅读
- 浮点数怎么计算,浮点数阶码怎么得出的
- 煎鱼块不烂的小妙招 煎鱼块不烂的小妙招是什么
- 重装系统简单的方法
- 什么是特殊的长方形 看看特别的一个吧
- 文艺唯美的经典语录
- 不正当竞争的赔偿标准是什么
- 菠萝蜜熟透了烂烂的能吃吗
- 红汤肥肠的做法和配方 教你红汤肥肠的做法和配方
- 有没挣钱的手游
- 提子和酸奶能同时吃吗





