word怎么生成目录的点

文章插图
1、点击“插入”,再点击“分隔符” 。
2、点击“下一页”,选择一种页码样式 。点击“插入” 。
3、最后点击“页码”,关闭页眉和页脚,并点击“插入目录”即可 。
MicrosoftWord是微软公司的一个文字处理器应用程序 。它最初是由RichardBrodie为了运行DOS的IBM计算机而在1983年编写的 。
已写好word怎样自动生成目录已写好word自动生成目录的方法如下:
电脑:联想y7000 。
系统:Windows10 。
工具:wps 2019 。
1、首先在打开的文档主页面中,使用标题样式标识标题文本 。
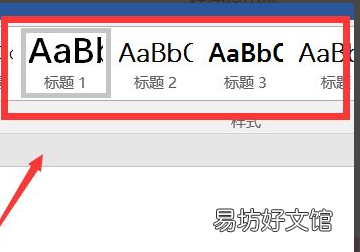
文章插图
2、然后点击【引用】、【目录】 。
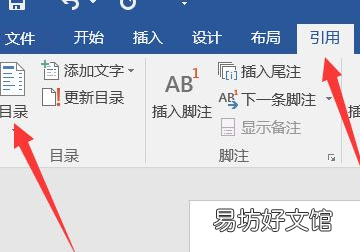
文章插图
3、接着在打开的下拉选项中,选择【自动目录】,点击插入目录 。
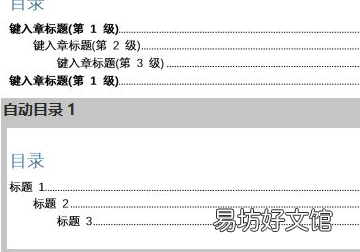
文章插图
4、这时可以看到,word根据有标题样式的文本自动生成层级目录 。
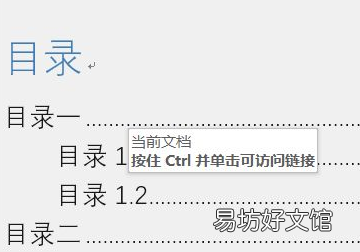
文章插图
word目录后面的点怎么加上去一、首先打开Word新建一个新文档,然后点击上方菜单中的“引用” 。
二、然后,“插入目录”,然后选择需要的格式 。
三、然后,点击对话框左下角的“选项” 。
四、然后在目录设置选项中可以进行更多功能的选择 。
五 。最后返回文档,word目录后面的点添加完成 。
编好的word文档怎么自动生成目录格式【word怎么生成目录的点,已写好word怎样自动生成目录】参照word2007自动生成目录 。
1、整理一下文档,将插入目录中的标题设置成“标题1” 。方法:开始——选中标题——单击“标题1” 。
2、设置完成后,鼠标移至文章总标题下正文的起始位置,引用——目录 。
3、选择自动目录即可 。比如单击“自动目录1”,(选择“插入目录”生成的页码和实际页码相同)这样就自动生成目录了 。不过下一步要对正文重新设置页码,目录中的页码是从正文开始的页码 。
word里的目录的点点怎么设置出来word目录的点点通过设置前导符即可 。
方法步骤如下:
1、打开WORD文档,再引用选项卡中点击“目录” 。
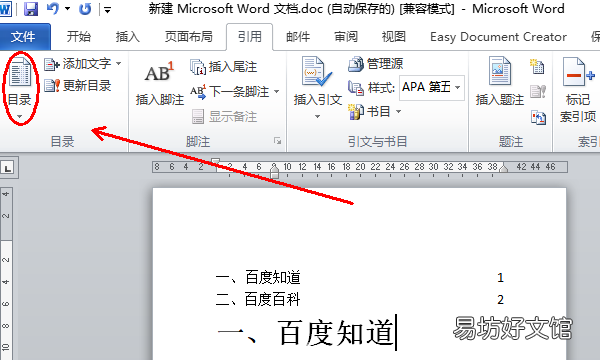
文章插图
2、然后选择“插入目录” 。
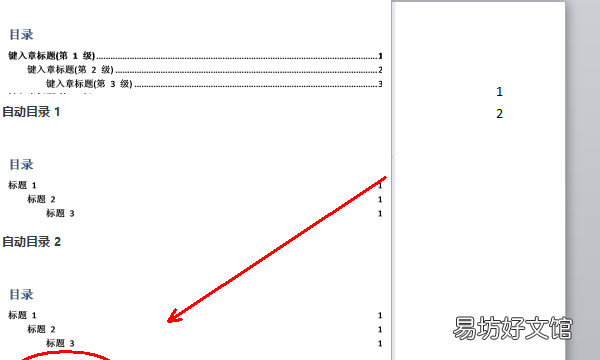
文章插图
3、在制表符前导符后面选项框中选中一个点点点的样式,然后点击确定 。
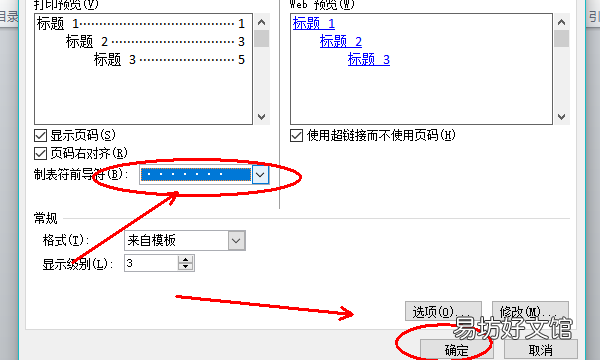
文章插图
4、弹出确认对话框,点击“是”即可 。
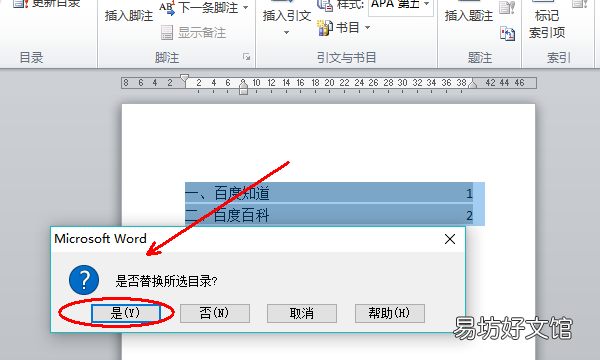
文章插图
5、返回主文档,发现word目录的前导符已设置成功 。
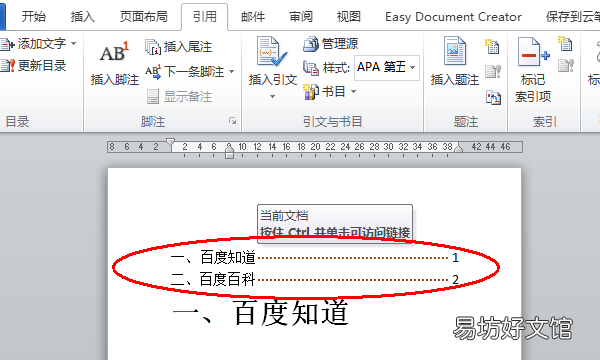
文章插图
推荐阅读
- 斗罗大陆远行商人怎么玩 斗罗大陆远行商人玩法
- 西瓜酱制作方法窍门 自制西瓜酱怎么做
- 能让心情变好的方法 怎么让心情变好
- 衣服印图案,衣服的图案是怎么印上去的
- 电脑版钉钉直播怎么连麦
- 纯棉的衣服被染色怎么办
- 毛衣洗完以后老掉毛怎么办
- 社会保险怎么交
- 大枣怎么保存 大枣如何保存及介绍
- 川菜小煎肉的做法及怎么做好吃









