在word中使用字符边框,可以将文字进行突出显示,是一种很好的标记功能,那么怎么给文字添加边框呢?接下来就跟着小绘一起来看一下吧!

文章插图
一、文字添加外边框
第一步我们选中选中要添加的文本内容,然后点击开始,再选择段落,点击边框,在下拉菜单栏中我们选择外侧框线 。
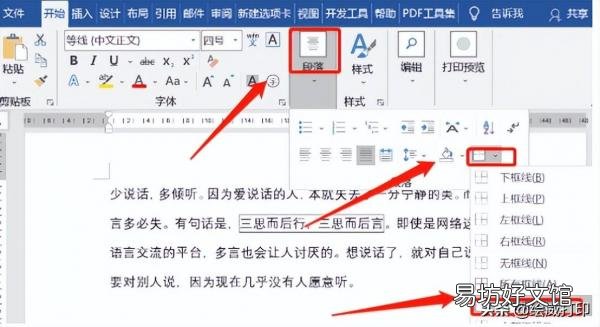
文章插图
二、插入文本框
首先我们点击插入,然后选择插图,再点击形状,选择文本框,然后我们在指定的位置绘制文本框,鼠标点击形状格式,选择形状填充,无填充 。
【Word文档添加边框步骤指南 word文档怎么加边框】
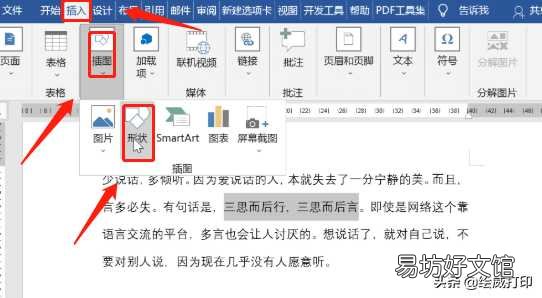
文章插图

文章插图
三、添加字符边框
我们需要选中文字边框,鼠标再点击开始,选择字体,点击字符边框 。
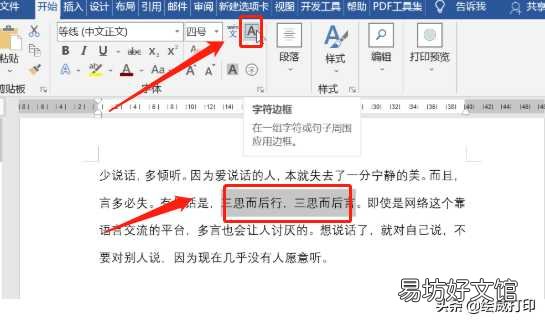
文章插图
怎么样,你学会了吗?
更多打印知识、职场小技巧记得
多跟小绘在留言区沟通哦~
推荐阅读
- 1分钟学会制作微信动态表情包 微信gif表情添加文字怎么弄
- 10秒教你关闭批注格式 word怎么取消批注模式
- 从零教你添加打印机设备 添加打印机的方法和步骤
- 3种方法一键完成图片转化 图片文字怎么转换成word文档
- 10秒教你添加横线的方法技巧 word文档怎么加横线
- 使用Word创建思维导图的步骤和技巧 如何利用Word制作思维导图
- 10秒学会设置打印机的正确流程 电脑添加打印机步骤
- 一分钟教你搞定文档分页 分页符怎么显示出来
- 手把手教你完美添加图文步骤 红警强建建筑怎么弄
- 删除word空白页的六种方法 文档最后一页空白页怎么删除






