Excel表格打印怎么重复固定表头 , 在每页显示相同的表头内容 , 作者将通过几个动图展示它的设置操作 。
首先我们来看数据表 , 如下图所示 , 第1和第2行是表格的标题行 , 也是我们打印时将在每页显示的固定表头 。
我们的需求是通过操作 , 将四千多行的数据按照一级类目的不同类别进行分页显示 , 并在每页上方添加第1和第2行作为固定表头 。
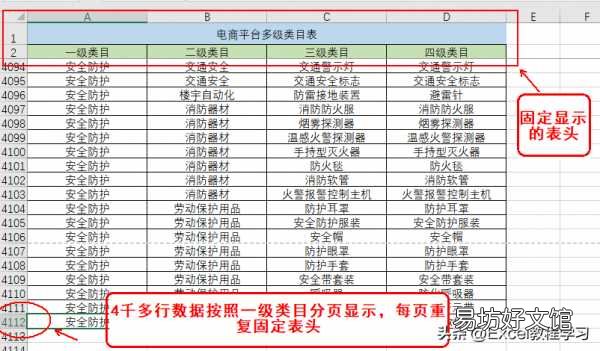
文章插图
那么根据需求 , 我们要达到的效果如下动图所示 , 将所有数据按照不同一级类目进行分页打印 , 且每页都添加了一个指定的表头 。
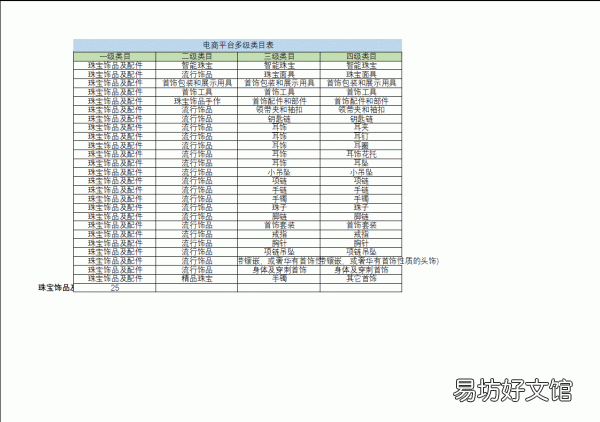
文章插图
要达成这样一个效果 , 需要完成两步操作 , 第一步是设置分页 , 将不同的一级类目设置为不同的分页 , 以便打印时能够按照不同类目来分页打印;第二步是设置打印标题 , 也就是固定表头 。
接下来作者将通过分类汇总功能 , 快速将数据表依照一级类目进行分页显示 。
操作如下动图所示 , 首先点击数据-分类汇总功能 , 然后在弹出的设置框中勾选“一级类目” , 并勾选下方“每组数据分页”选项 , 这两步缺一不可!
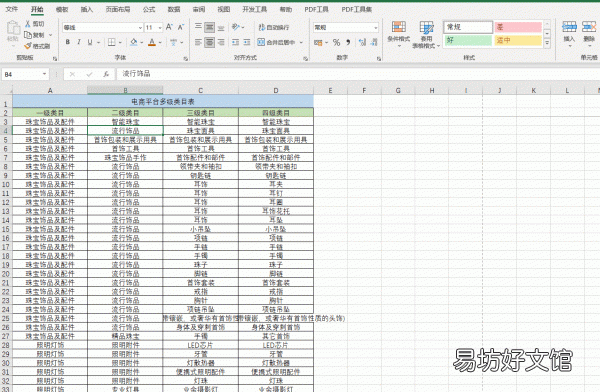
文章插图
随后点击确定 , 系统将根据所选设定进行数据表分组和分页显示 。
此时我们再点击页面布局-打印标题功能 , 在弹出的页面设置窗口中找到“顶端标题行”的输入框 , 并拉取需要设定为固定表头的第1和第2行的行序号 , 来选定这两行作为标题行 。

文章插图
输入完即可点击确定 。
此时我们按下Ctrl+P键进入打印预览界面 , 从下图可见 , 此时数据表已经按照刚才操作进行了分页和固定表头设置 , 使数据按照一级类目进行分页打印 , 且每页都显示相同的标题行 。

文章插图
【excel正确表格表头技巧 excel表格表头怎么每页都有】 以上就是快速分类汇总和打印标题行的操作 , 从文章描述来讲 , 操作并不复杂 , 也比较快捷 , 但它解决的问题却不少 , 尤其是按照不同分类进行分页打印 , 是非常实用的一个小技巧 , 此外打印固定表头 , 同样是excel使用者需要熟练掌握的一个基础技能!
推荐阅读
- 1分钟学会面试特长的正确填写 特长写什么
- 一文教你通过正确途径查驾考成绩 怎么查询驾照考试成绩分数
- 简单6步教你快速合并 多个excel合并成一个表
- 手把手教你一键快速下拉填充教程 excel怎么快速下拉填充
- excel每页固定表头方法技巧 如何固定表头不动
- 正确进入苹果X恢复模式的步骤 如何进入苹果X的恢复模式
- 正确检查你的cpu生产信息 如何判断苹果设备的处理器型号
- 附:制作水源的的正确方法 我的世界如何制作水源
- 手把手教你写日记方法技巧 小学生如何正确写日记作文
- win正确开始蓝牙功能方法 笔记本电脑如何打开蓝牙功能






