很多朋友在使用电脑时 , 给电脑配置了一对儿蓝牙耳机 , 想要将其与电脑连接起来 , 但又不知道该如何连接 , 本期文章以“带有蓝牙功能”的笔记本电脑为例 , 教大家如何连接蓝牙耳机 。
首先 , 点击电脑桌面左下角的开始菜单 , 单击“出轮状”图标进入系统“设置选项 。如下图:
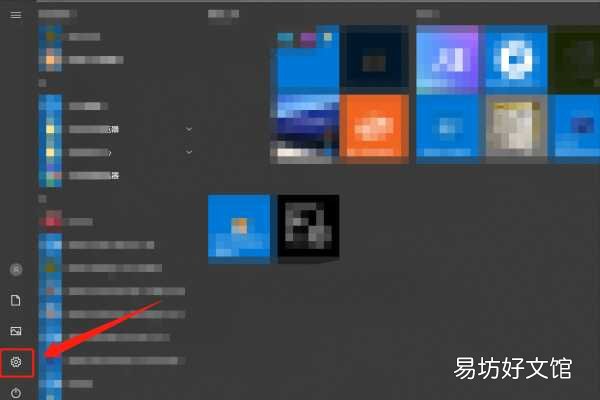
文章插图
进入系统设置界面以后 , 点击“设备”选项 。如下图:
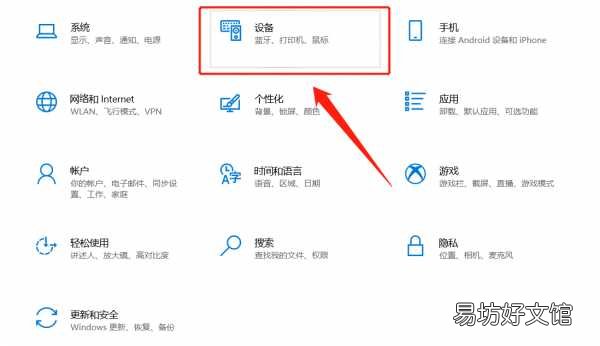
文章插图
进入设备选项以后 , 单击左侧的“蓝牙和其他设备”选项 。如下图:
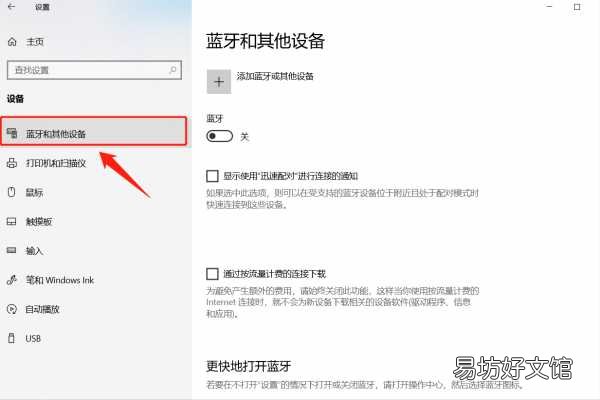
文章插图
然后在弹出的选项里 , 将“蓝牙开关”打开 , 让电脑设备可以被其他蓝牙设备搜索到 。如下图:
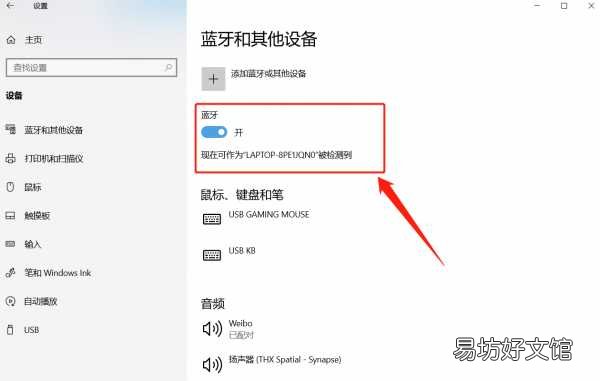
文章插图
然后再点击“添加蓝牙或其他设备” , 在弹出的对话框里选择“蓝牙” 。如下图:
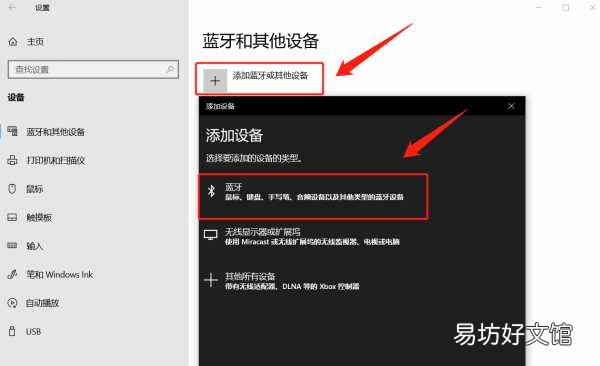
文章插图
此时电脑的蓝牙设备开始搜索附近的其他蓝牙设备 , 而电脑的蓝牙开关也打开了 , 可以被其他设备搜索 , 也可以搜索其他设备 。此时我们打开蓝牙耳机 , 有些蓝牙耳机开启后默认“被搜索功能” , 有一些蓝牙耳机可以主动搜索附近的蓝牙设备 。但一般情况下 , 都是蓝牙耳机开启后处于“被搜索”的状态 , 此时电脑就会搜索到蓝牙耳机 。如下图:
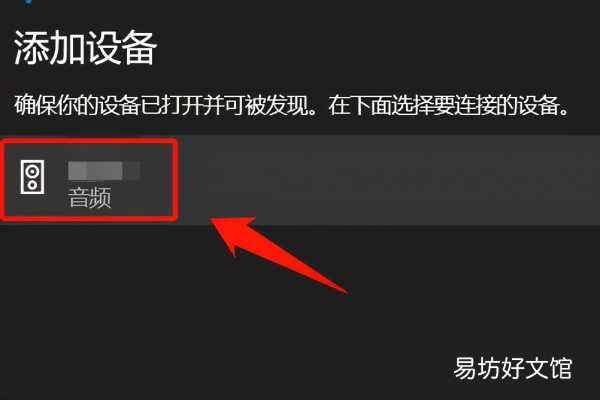
文章插图
然后我们点击搜索到的“音频设备” , 就可以进入连接环节 , 连接成功后耳机内会发出“滴”的一声 , 但有些耳机没有这类提示音 , 连接成功后 , 会显示已连接成功 。如下图:
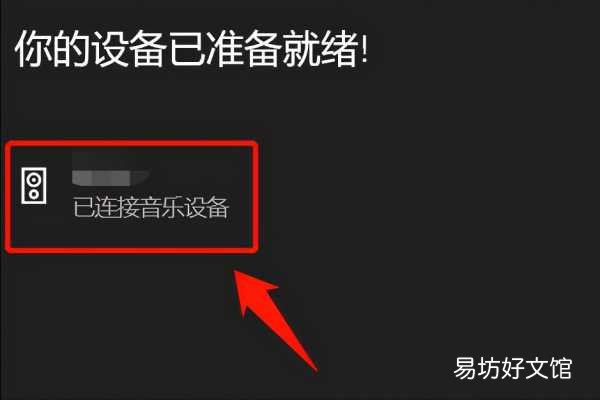
文章插图
【细说正确连接的详细步骤 台式电脑如何用蓝牙耳机】 此时 , 用户就可以使用蓝牙耳机听歌、看电影了 。不过需要注意的是 , 电脑如果没有蓝牙功能 , 就无法连接蓝牙耳机 。
推荐阅读
- 值得收藏的26个拼音正确书写法 26个拼音占格正确书写顺序
- 连不上国内服务器解决方法 dota2国际服一直重新连接怎么办
- 手把手教你正确迁移数据教程 微信转移数据到新手机
- 图解正确安装步骤流程 用驱动精灵怎么安装打印机驱动
- 新手必看正确修改id详细步骤 apple id怎么更换账号登录
- 萍的五笔正确打法技巧 萍字五笔的打字方式
- 详细说明清零708打印机的步骤 如何将708打印机清零
- 澳洲木瓜膏的详细说明 澳洲木瓜膏的作用与功效
- 教你正确关闭双重认证的方法 苹果如何取消双重认证
- 手把手教你正确更改wifi密码 无线密码修改方法




