Linux , 全称GNU/Linux , 是一套免费使用和自由传播的类Unix操作系统 , 是一个基于POSIX和Unix的多用户、多任务、支持多线程和多CPU的操作系统 。它能运行主要的Unix工具软件、应用程序和网络协议 。它支持32位和64位硬件 。Linux继承了Unix以网络为核心的设计思想 , 是一个性能稳定的多用户网络操作系统 。

文章插图
安装步骤
1.选中我们下载好的【RHEL 7】软件压缩包 , 鼠标直接右击选择【解压到RHEL 7】即可 。
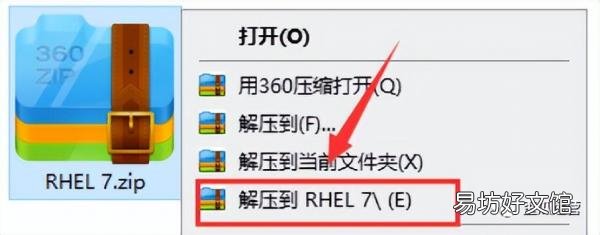
文章插图
2.然后我们双击打开解压后的【RHEL 7】文件夹 。
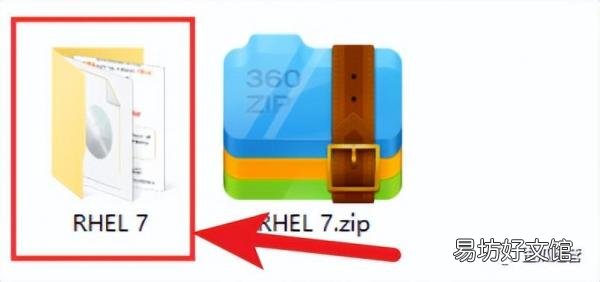
文章插图
3.需要选中【VMware-workstation-full-14.0.0.24051.exe】可执行文件 , 然后鼠标右击选择【以管理员的身份运行】进行下一步 。
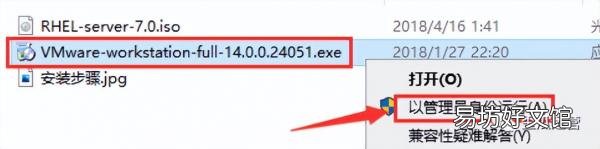
文章插图
4.我们直接点击【下一步】操作 。
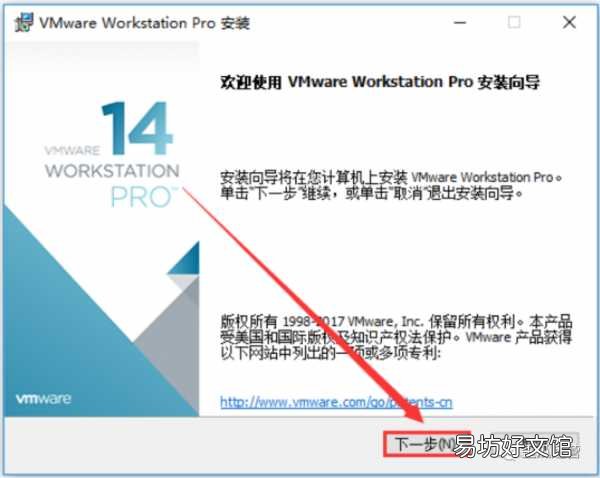
文章插图
5.直接勾选【我接受许可协议中的条款】即可 , 然后点击【下一步】 。
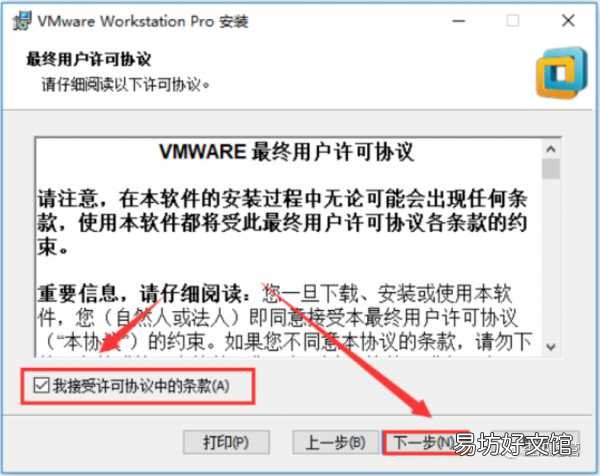
文章插图
6.直接点击【更改】选择软件安装路径 , 首先建议大家安装在除C盘之外的其它磁盘 , 这样电脑不会出现卡顿的情况出现 , 然后我们点击【下一步】 。
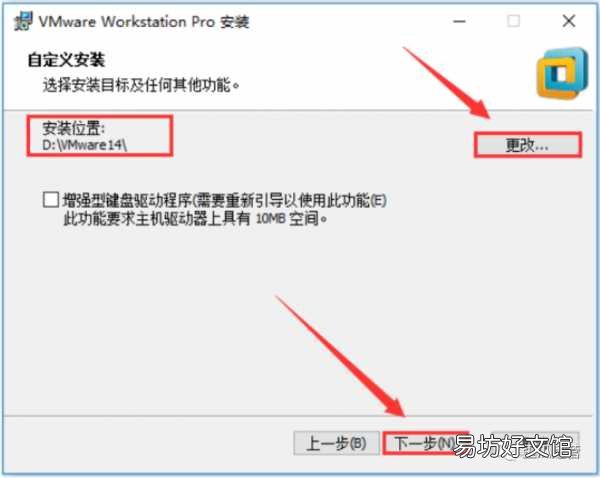
文章插图
7.我们选择取消勾选【检查产品更新】和【客户体验改进计划】 , 然后直接点击【下一步】 。

文章插图
8.快捷方式勾选我们根据自己喜好 , 勾选完毕后直接点击【下一步】 。
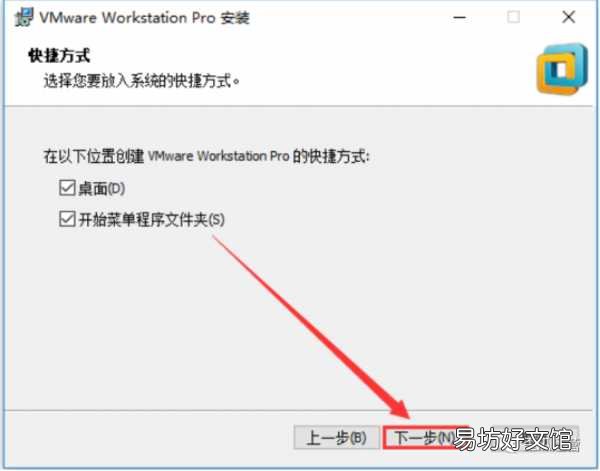
文章插图
9.出现如下图所示直接点击【安装】 。

文章插图
10.会出现软件正在安装中 , 我们等待一会儿
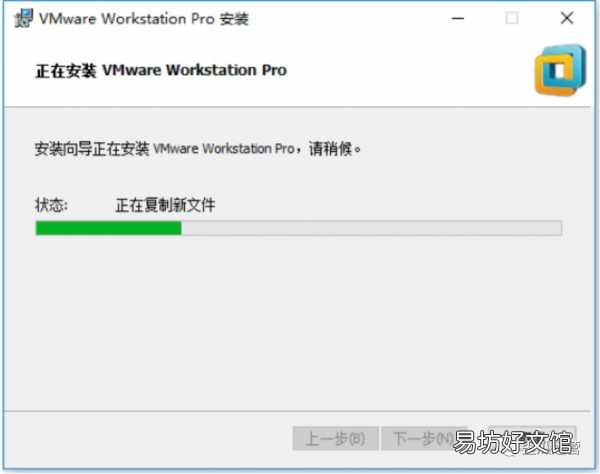
文章插图
11.然后点击【许可证】 。
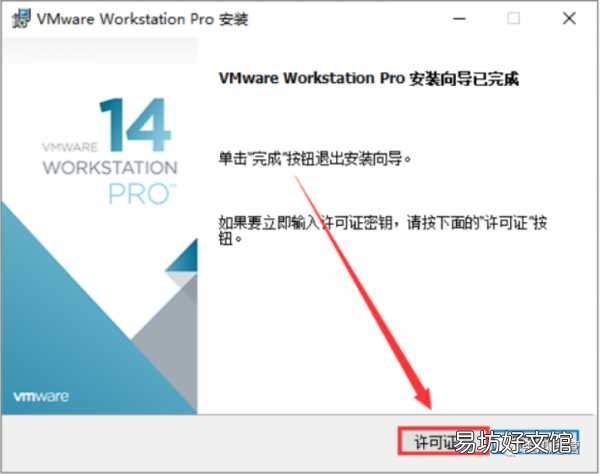
文章插图
12.在框中输入:【AA510-2DF1Q-H882Q-XFPQE-Q30A0】后 , 点击【输入】按钮即可 。
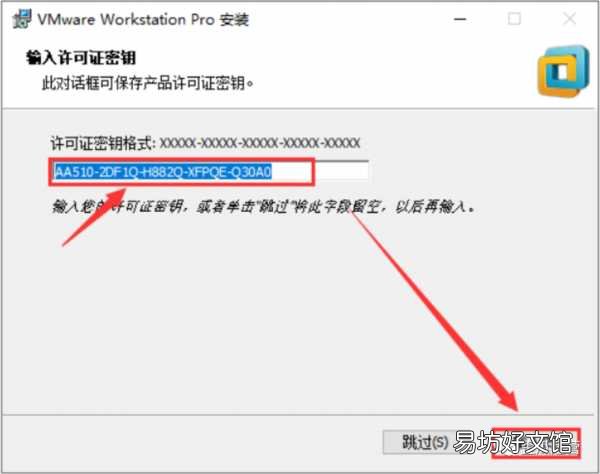
文章插图
13.再次点击【完成】按钮即可 。
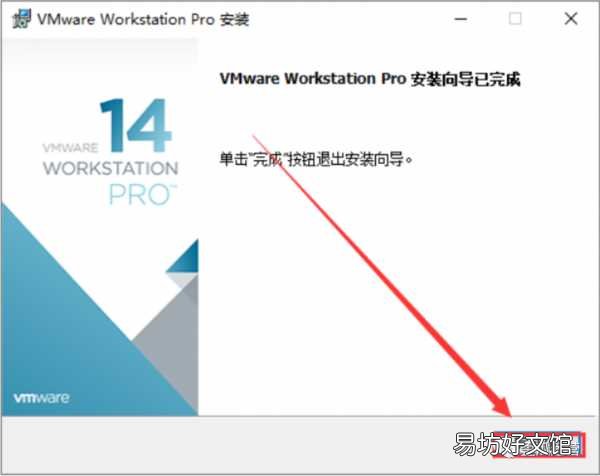
文章插图
14.我们返回桌面后首先找到【VMware Workstation Pro】 , 直接进行打开启动虚拟机 。
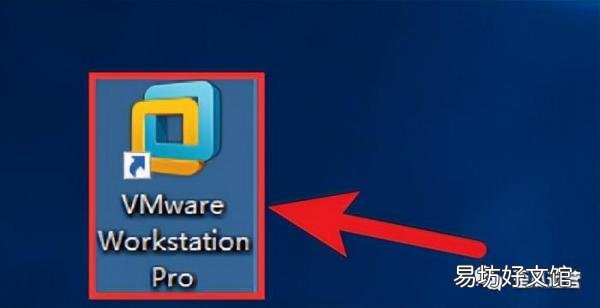
文章插图
15.打开面板后 , 我们找到并点击【创建新的虚拟机】 。
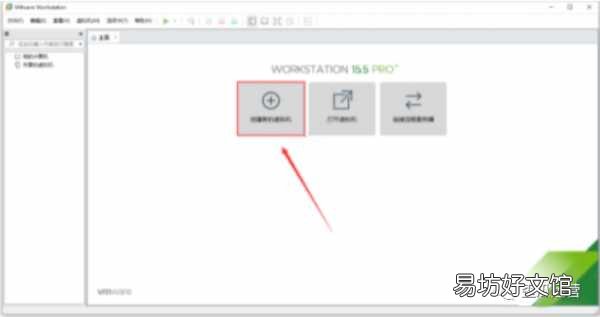
文章插图
16.然后鼠标选择【典型】 , 我们点击【下一步】操作即可 。
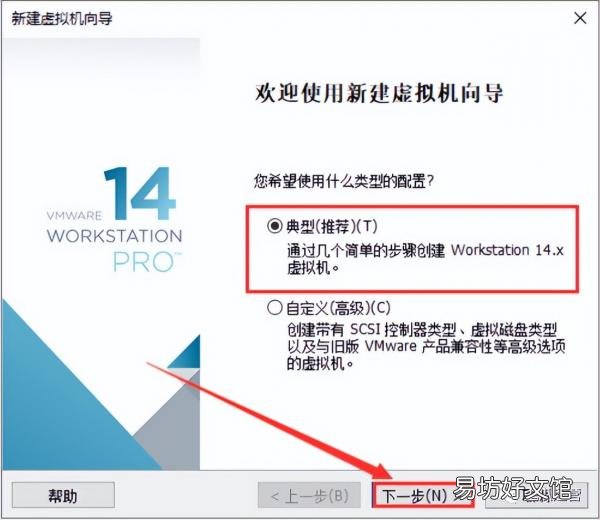
文章插图
17.在这里我们选择【稍后安装操作系统】 , 鼠标点击【下一步】按钮 。
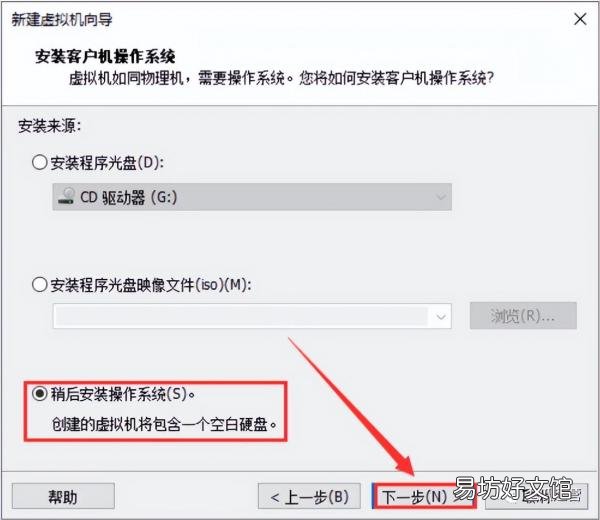
文章插图
18.系统我们选择【Linux】 , 版本则选择【Red Hat Enterprise Liunx 7 64位】 , 然后我们再次点击【下一步】 。
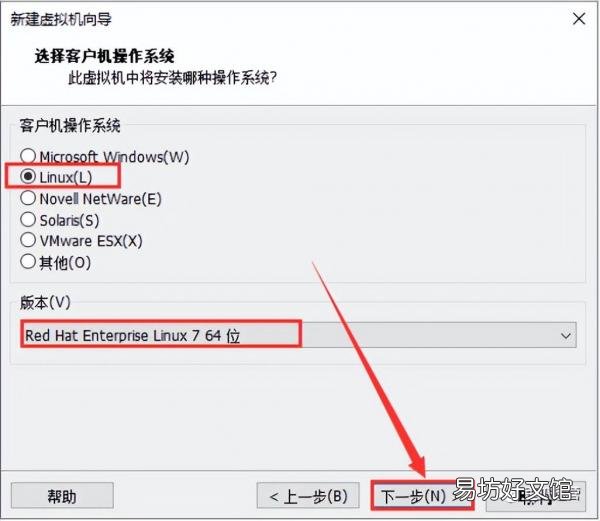
文章插图
19.虚拟机名称框中输入【Red Hat Enterprise Linux 7 64 位】 , 点击直接【浏览】一定需要更改系统的安装位置 , 建议大家安装在除C盘之外的磁盘 , 然后点击【下一步】操作 。
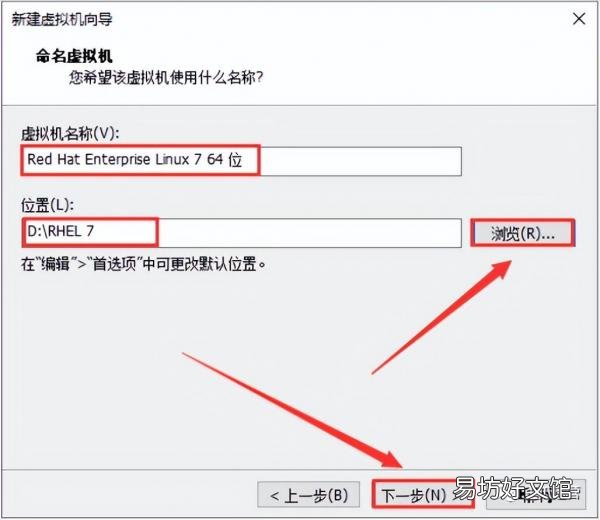
文章插图
20.我们选择自己合适的磁盘大小 , 然后继续点击【下一步】 。
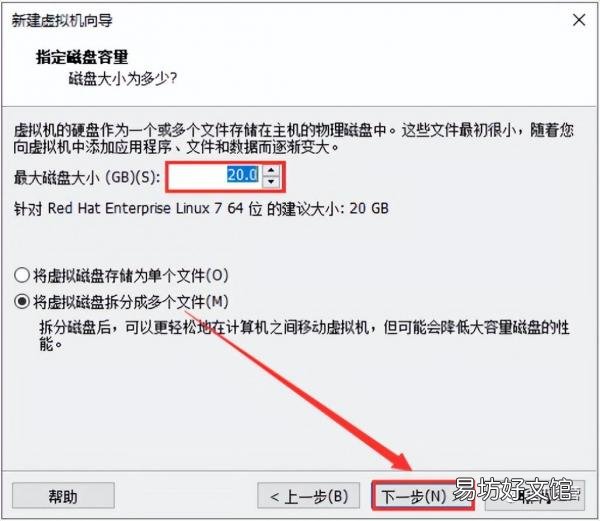
文章插图
21.出现如下图所示 , 我们点击【自定义硬件】 。
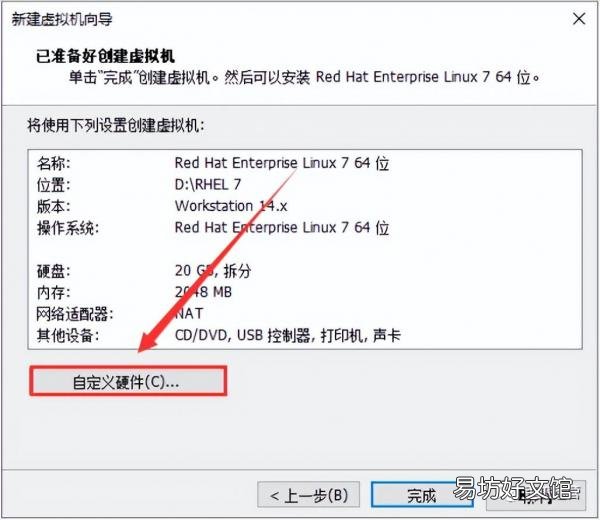
文章插图
22.首先选择【新CD/DVD(SATA)】后再选择【使用ISO镜像文件】 , 鼠标点击【浏览】 。
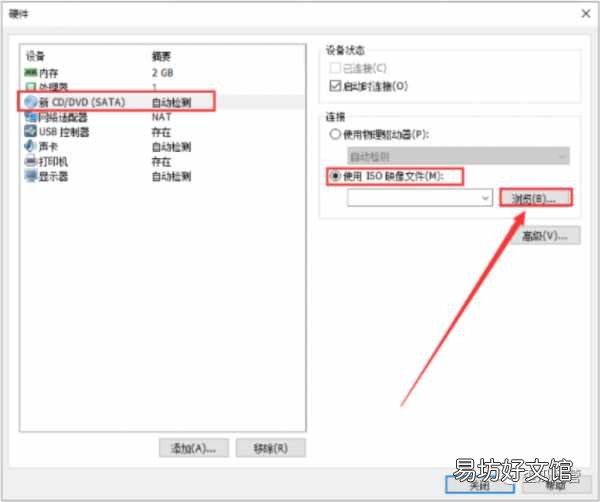
文章插图
23.我们找到并选择刚解压后【RHEL 7】文件夹里面的【RHEL-server-7.0】镜像文件 , 然后我们点击【打开】 。
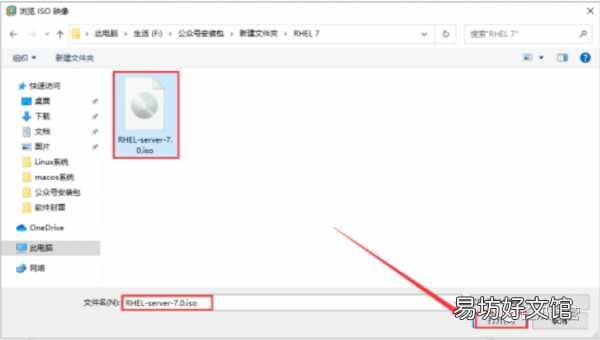
文章插图
24.再点击【网络适配器】 , 网络连接则选择【仅主机模式】即可 。
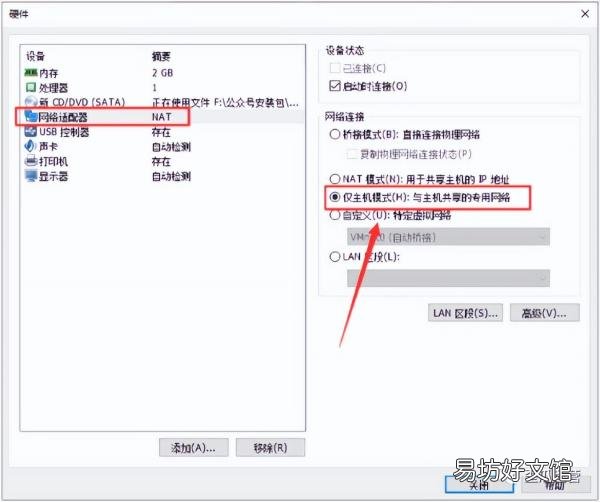
文章插图
25.我们选中【USB控制器】后 , 直接点击【移除】 。
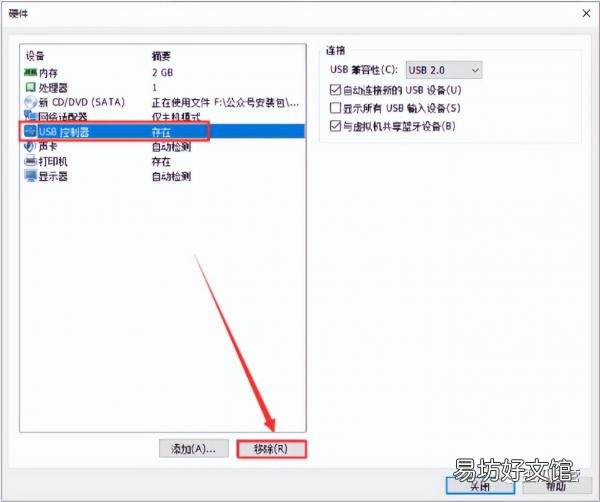
文章插图
26.再选中【打印机】 , 直接点击【移除】按钮 , 然后点击【关闭】 。
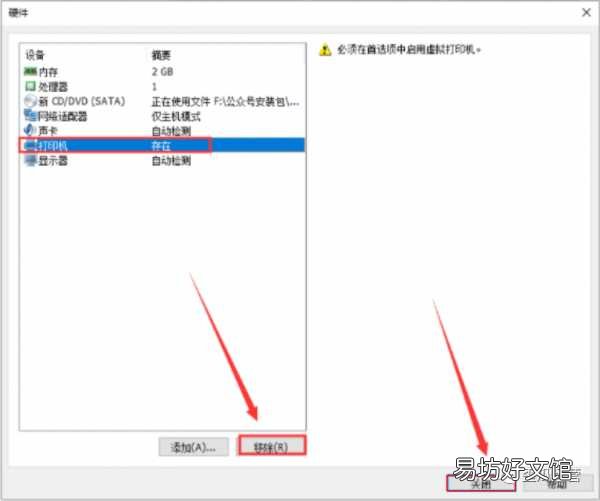
文章插图
27.直接点击【完成】进行一步操作 。
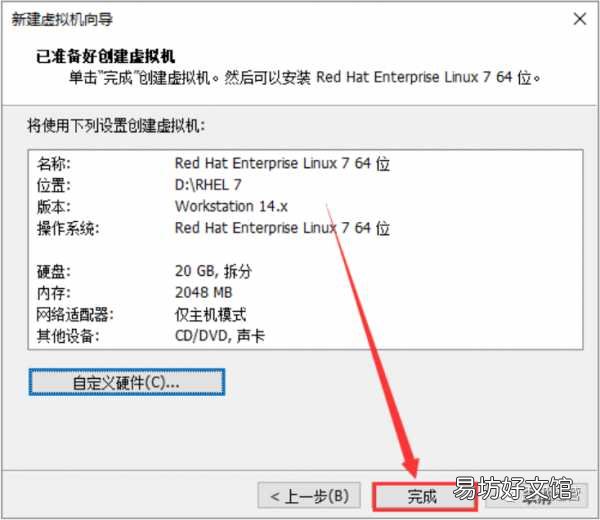
文章插图
28.我们选中【Red Hat Enterprise Linux 7 64 位】 , 直接点击【开启此虚拟机】 。
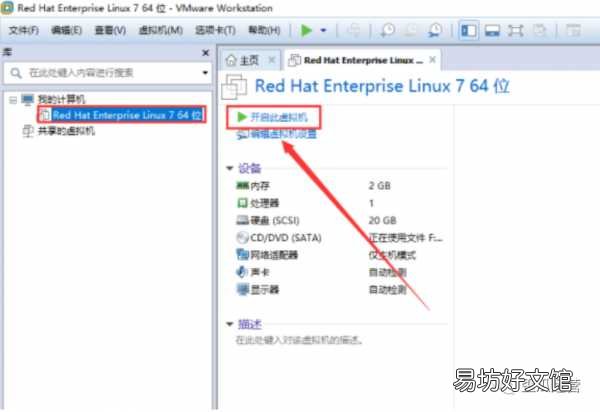
文章插图
29.然后用键盘上的上下箭头 , 我们选择【Install Red Hat Enterprise Linux 7.0】 。然后按键盘上的回车【Enter】键即可 。
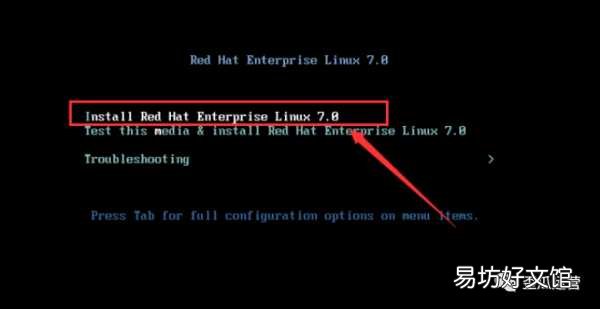
文章插图
30.面板可见正在加载镜像 。
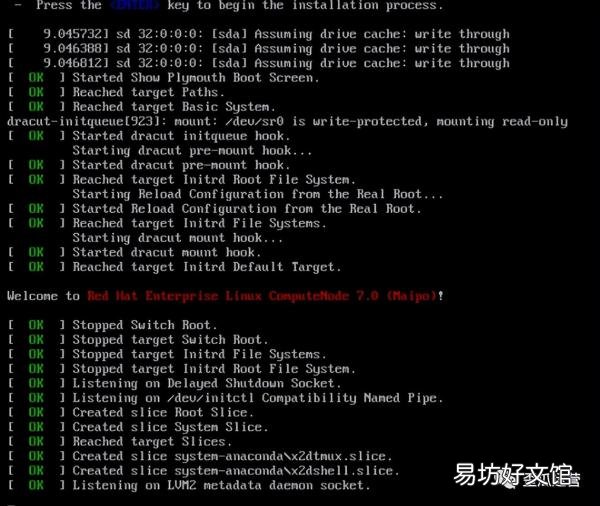
文章插图
31.我们首先选择【中文】 , 然后点击【继续】 。
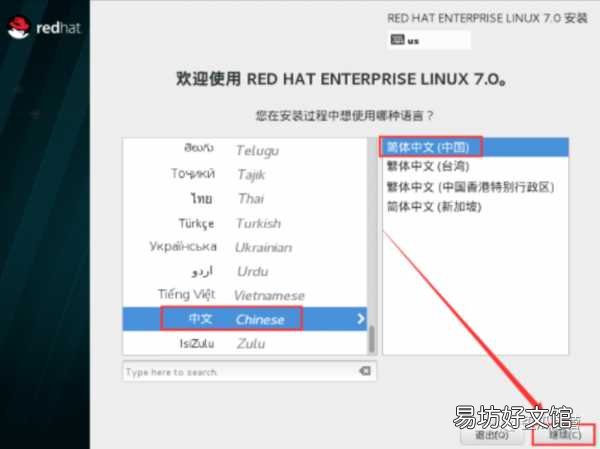
文章插图
32.再点击【软件选择】 。
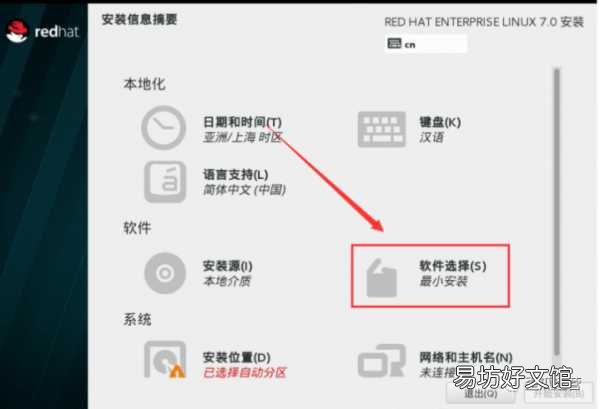
文章插图
33.选择【带GUI的服务器】 , 然后直接点击【完成】 。
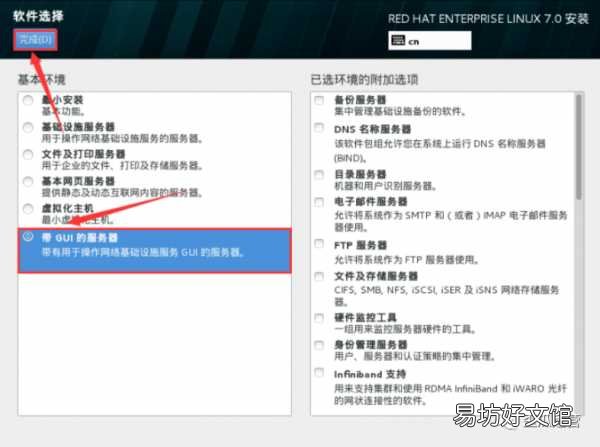
文章插图
34.再点击【网络和主机名】 。
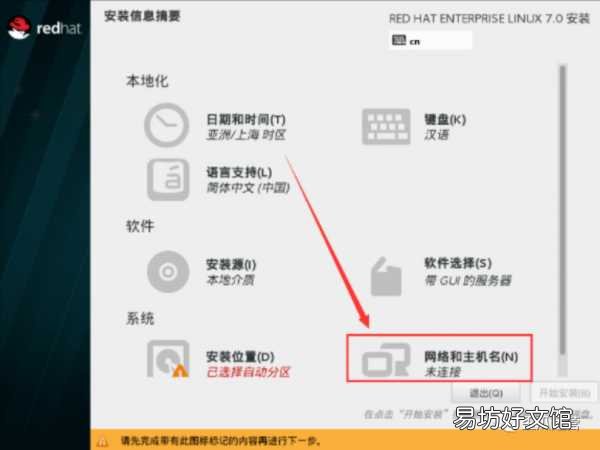
文章插图
35.主机名只需输入【linuxprobe.com】 , 然后鼠标点击【完成】 。
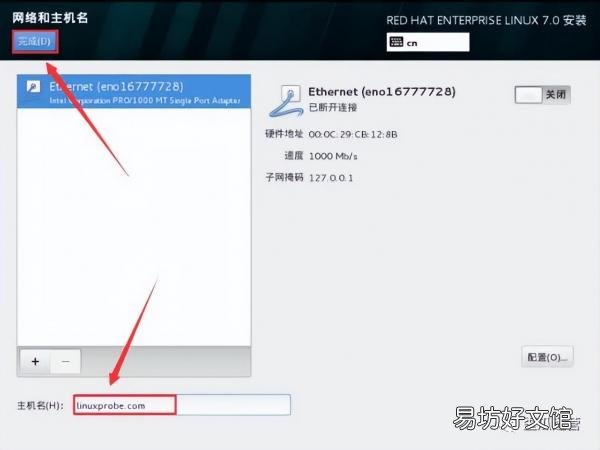
文章插图
36.再点击【安装位置】 。
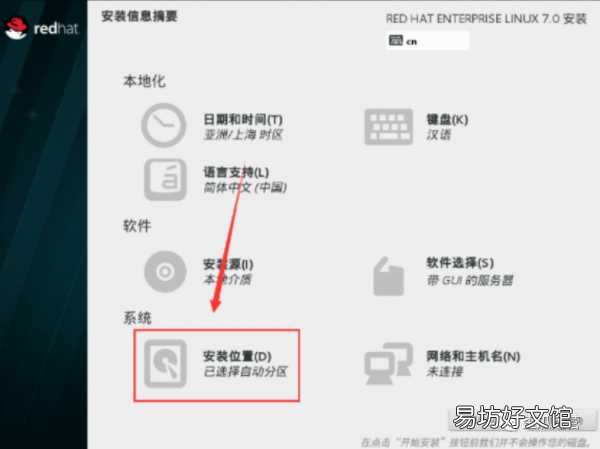
文章插图
37.在这里我们不做修改 , 只需直接点击【完成】 。
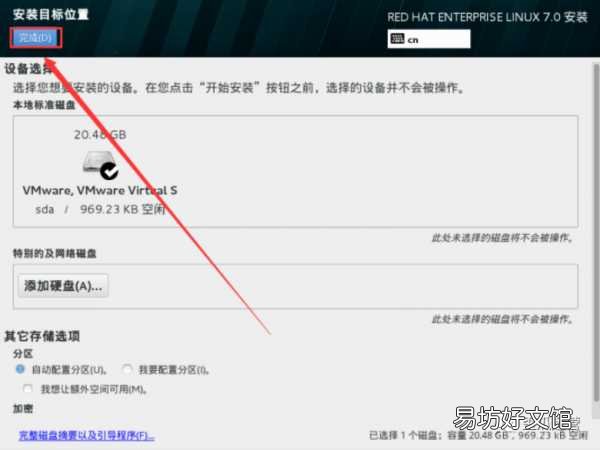
文章插图
38.然后直接点击【开始安装】即可 。
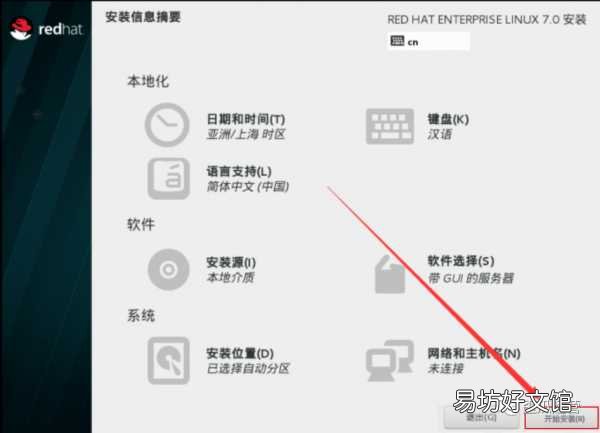
文章插图
39.直接点击【Root密码】 。
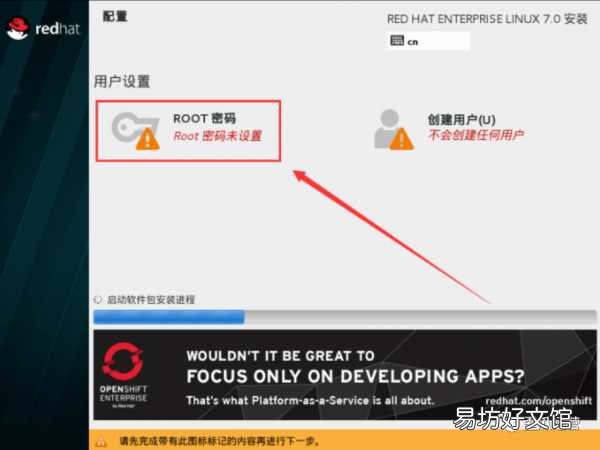
文章插图
40.在我们输入Root密码 , 然后点击【完成】 。
温馨提示:如果我们输入的密码较弱则需要点击两次【完成】才可以 。
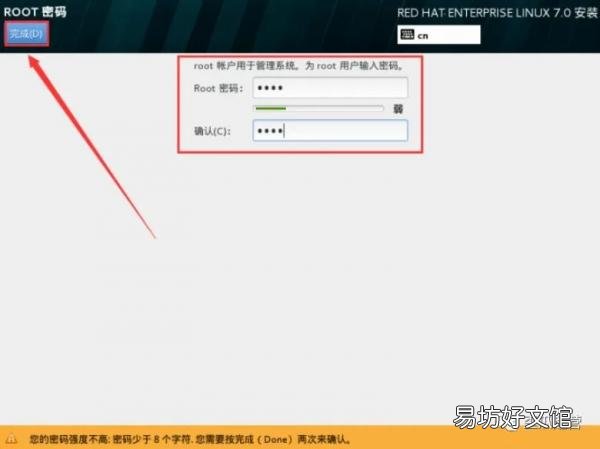
文章插图
41.RHEL 7安装中 , 需要大家稍等一会儿 。
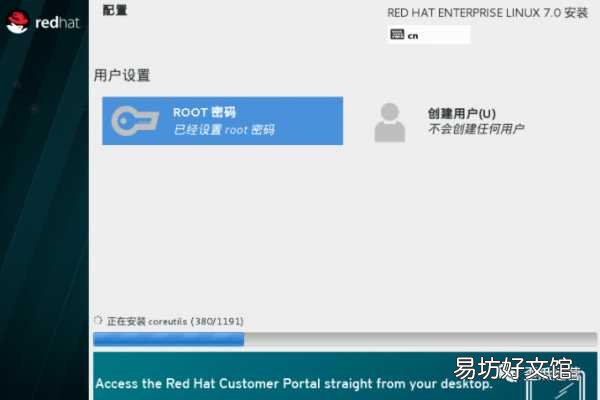
文章插图
42.待到安装完成后 , 我们手动点击【重启】 。
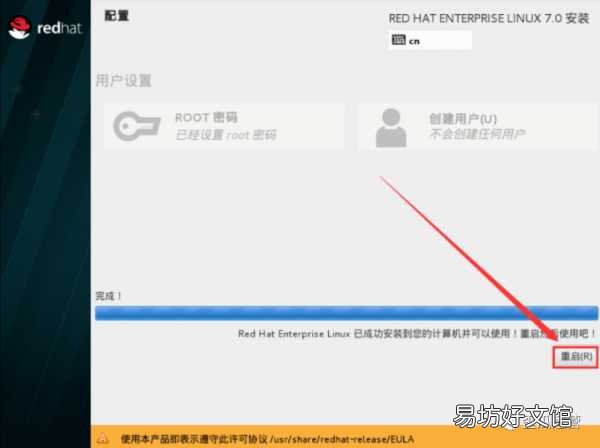
文章插图
43.在重启后我们切记不要有任何操作 。
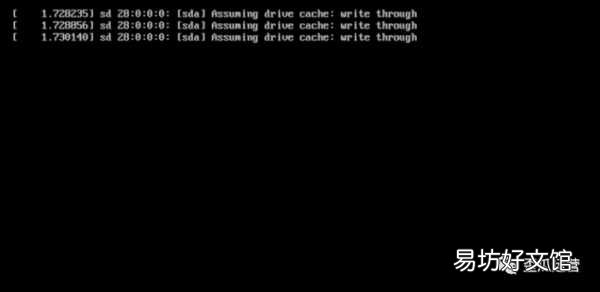
文章插图
44.然后我们点击【许可信息】 。
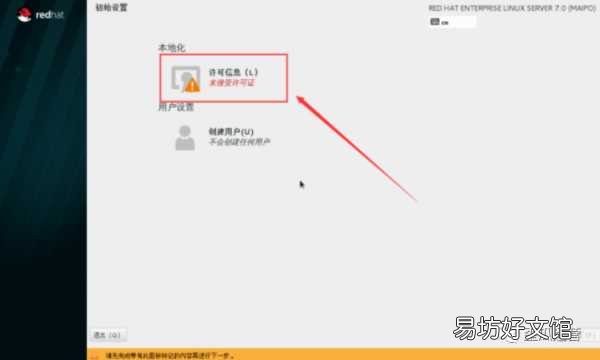
文章插图
45.直接勾选【我同意许可协议】 , 然后我们点击【完成】 。
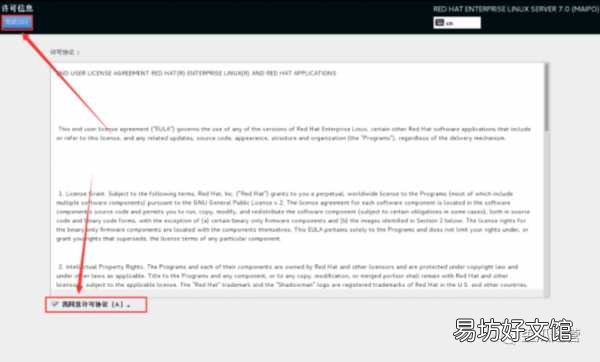
文章插图
46.在这里直接点击【完成配置】 。
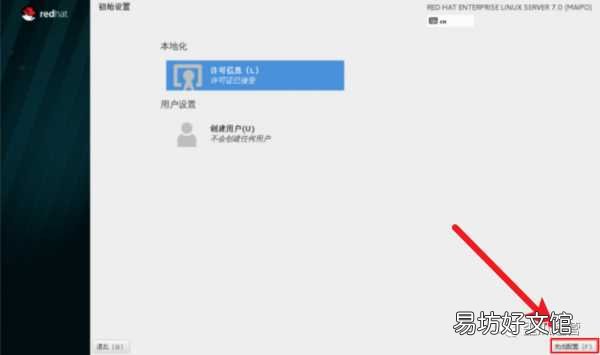
文章插图
47.然后再点击【前进】 。
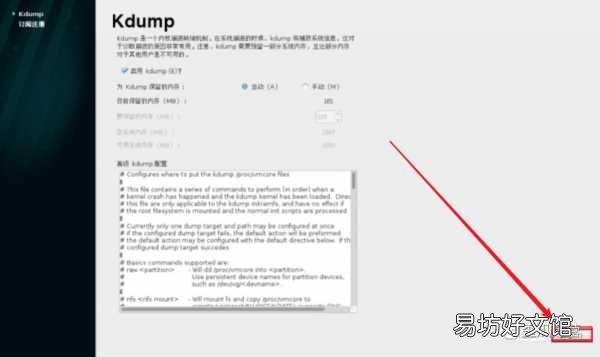
文章插图
48.直接勾选【不,我想以后注册】 , 然后点击【完成】 。
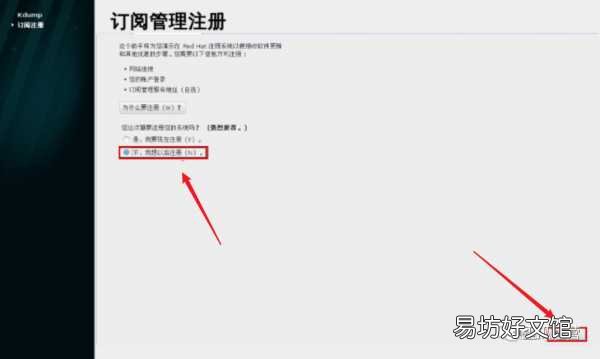
文章插图
49.选择【汉语(中国)】即可 , 然后点击【前进】 。
【图解超详细的rhel7安装教程 rhel7软件怎么安装】
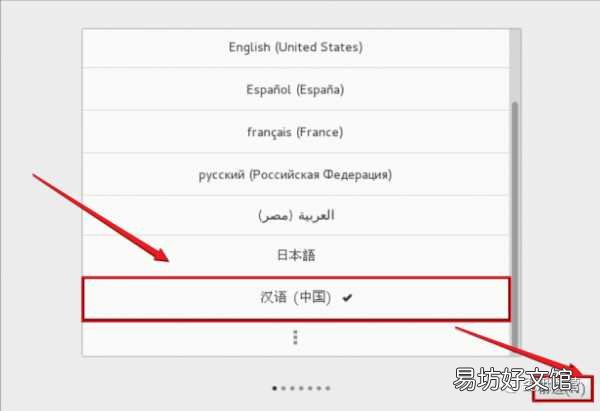
文章插图
50.然后再点击【前进】 。
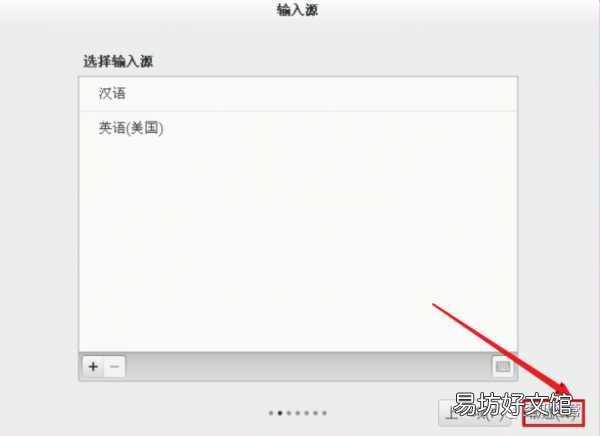
文章插图
51.只需建立【本地用户】 , 点击【前进】按钮即可 。

文章插图
52.时区我们选择【shanghai】就好 , 然后点击【前进】 。
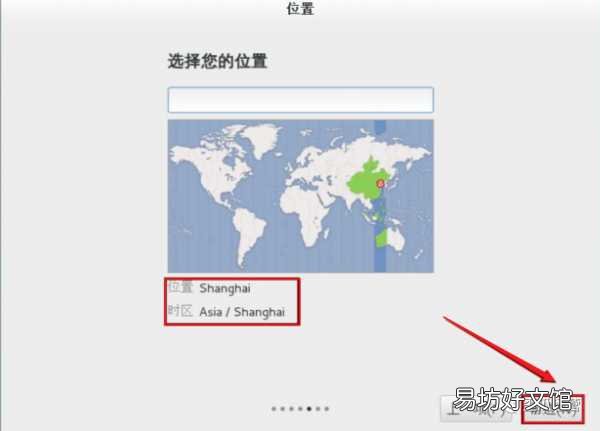
文章插图
53.直接点击【Start using Red Hat Enterprise Linux Server】 。

文章插图
推荐阅读
- 最全emoji表情符号图解大全 新版emoji表情含义大全
- 超详细的solidworks2017安装教程 solidworks2017软件怎么安装
- 图解驱动精灵安装打印机详细步骤 驱动精灵怎么安装打印机驱动
- 全程图解教你正确使用录音功能 iphone的录音功能在哪里设置
- 10分钟教你制作木屋别墅图解 我的世界超好看木屋教程
- 图解正确连接和使用教程 华为体脂秤怎么使用
- 一分钟带你了解电脑主板接口 电脑主机后面的接口图解
- 图解6个方法帮你练成平肩 溜肩怎么练成平肩图解
- 图解海尔冰箱温度设置方法 海尔冰箱调节温度怎么调节
- 图解完整的佳能打印机安装步骤 佳能lbp2900打印机安装教程





