我们长时间使用电脑,电脑会自动产生许多缓存文件和垃圾文件,如果放任它们不管,随着使用时间的增加,它们会越来越膨胀,可能会造成电脑出现卡顿、运行缓慢等问题 。
因此,电脑再好用,也要定期清理垃圾文件~

文章插图
接下来,小编在win10系统上带来4个清理步骤,一点也不麻烦,在系统里面操作就可以了,不用借助其它的软件 。

文章插图
第一步:清理windows更新文件
Windows更新文件保存了旧系统的备份文件,它的作用是可以让你回退到原来的系统 。如果系统升级成功后,一切正常的话,就不需要再用到它 。清理它,还可以释放大量的硬盘空间,一般占用10GB左右 。
打开此电脑,右键C盘,打开属性 。
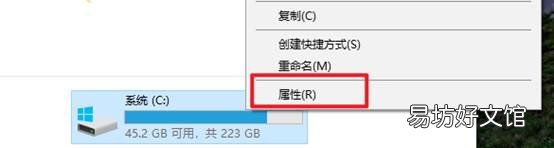
文章插图
点击磁盘清理,等到扫描完成,弹出要删除的文件,勾选windows更新清理,然后“确定”删除 。
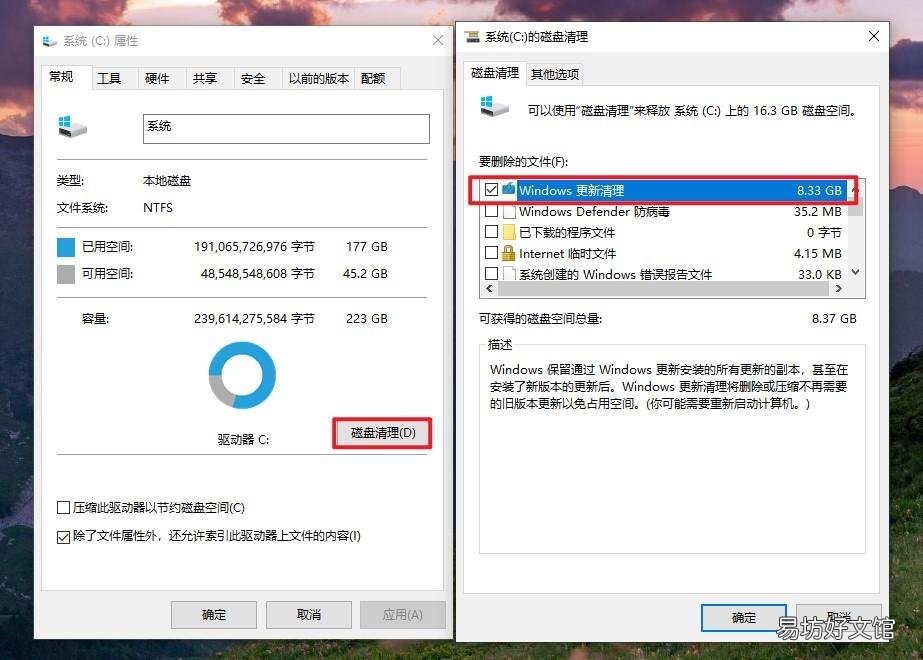
文章插图
第二步:清理windows休眠文件
休眠功能可以保存当前内存中的所有数据至硬盘后关闭电源,再次开机还能够很快恢复到关机前的状态 。这就是开启休眠功能的好处,省去了开机加载的过程 。
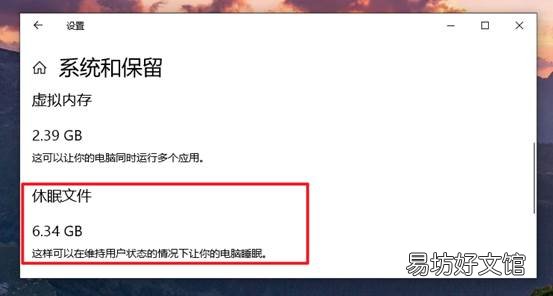
文章插图
不过,如果你的硬盘空间有限,那么建议你去清理一下它,这样可以节省很多空间,一般也是占用10GB左右,但是具体得视个人使用情况而定 。
以下是删除休眠文件的方法,同时也是关闭休眠功能的方法:
1、【win+r】打开运行,输入“cmd”回车 。
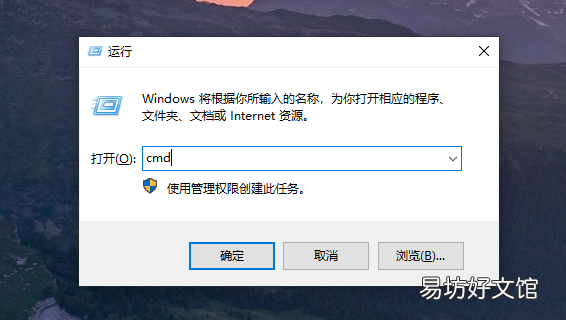
文章插图
2、打开cmd命令窗口后,输入“powercfg–h off”,按回车键 。
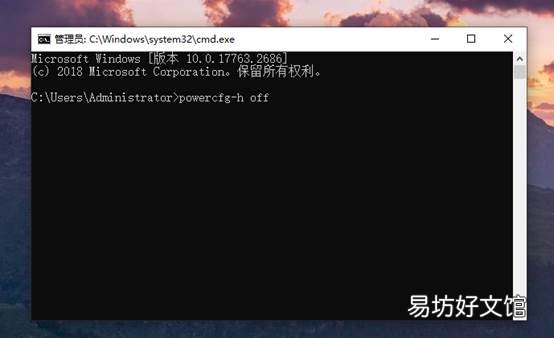
文章插图
第三步:清理下载文件
打开电脑,左侧菜单栏中即可看到“下载”,我们在浏览器或迅雷下载的东西一般都默认保存在这里 。点击打开它,把不需要的文件和安装包删掉即可 。
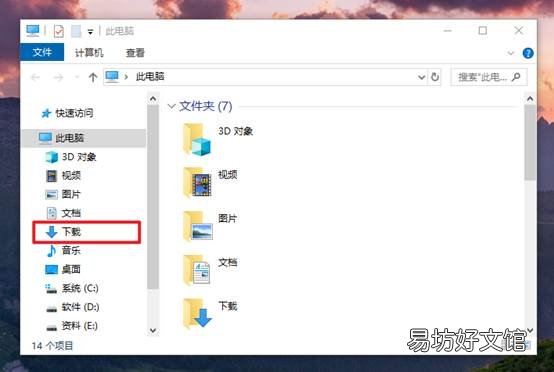
文章插图
第四步:清空回收站
删除的文件会被保存到回收站里面,由于回收站是在占据C盘内存的,所以要定期清理回收站,这样才会真正释放C盘的内存 。
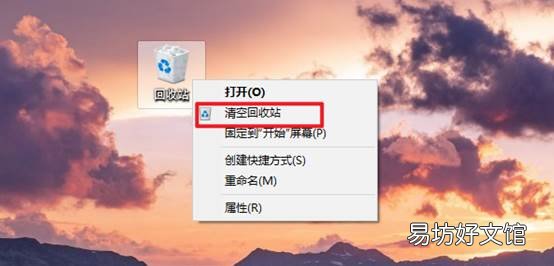
文章插图
【简单4步清理win10垃圾文件 win10内存占用过高解决方案】 以上是4步清理win10无用文件的教程,操作非常简单,同时还不会误删系统重要文件~
推荐阅读
- 简单6步快速分享微信 推送微信怎么推送好友的
- 教你一键批量清理技巧 苹果如何快速删除短信
- 全程超简单美区账号注册教程 苹果注册zip填什么
- 7大方法教你腾出10G空间 苹果内存满了怎么清理空间
- 简单5步给你的电脑加上密码锁 windows10开机密码设置
- 十大最简单的自学乐器推荐 什么乐器最好学最容易入手
- 洗衣机e3最简单的处理方法 小天鹅全自动洗衣机e3故障
- 掌握三种正确清理其他内存的方法 苹果里的其他内存怎么清理
- 简单4步教你增加10g内存的方法 苹果手机内存不足怎么扩大
- 最简单的成本核算方法 正确的毛利润计算法公式





