演示机型:联想天逸510s
系统版本:Windows 7
1、鼠标右键选择计算机 。
【电脑屏幕常亮怎么设置win7 电脑屏幕常亮如何设置win7】
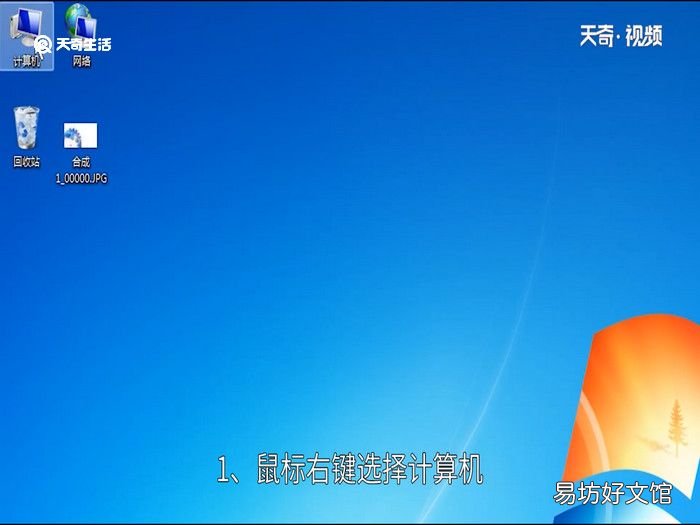
文章插图
2、选择属性按钮 。
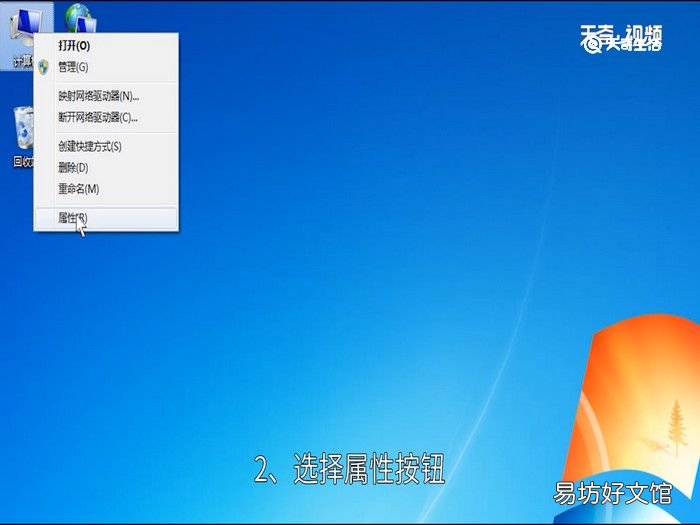
文章插图
3、打开控制面板主页 。
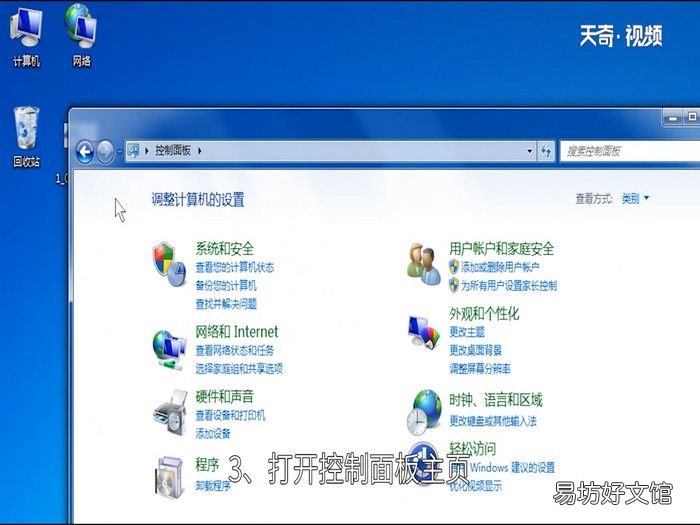
文章插图
4、选择系统与安全 。
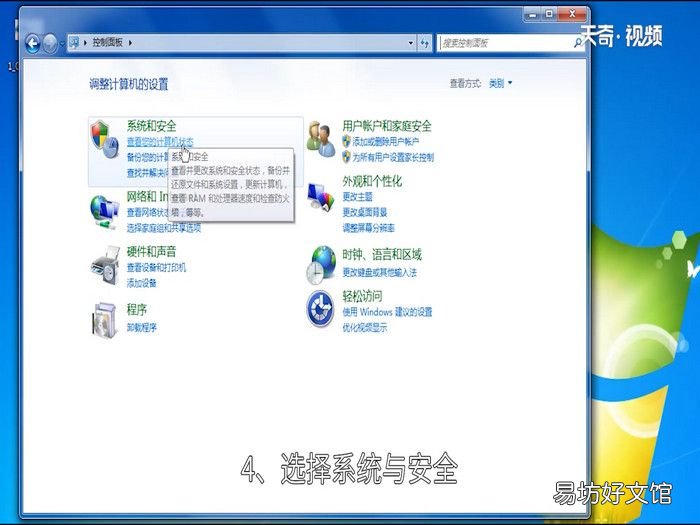
文章插图
5、选择电源选项 。
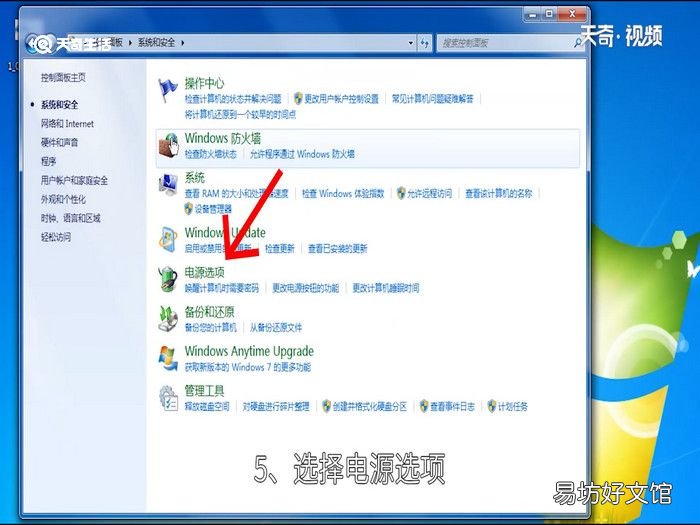
文章插图
6、打开左侧的更改计算机睡眠时间 。
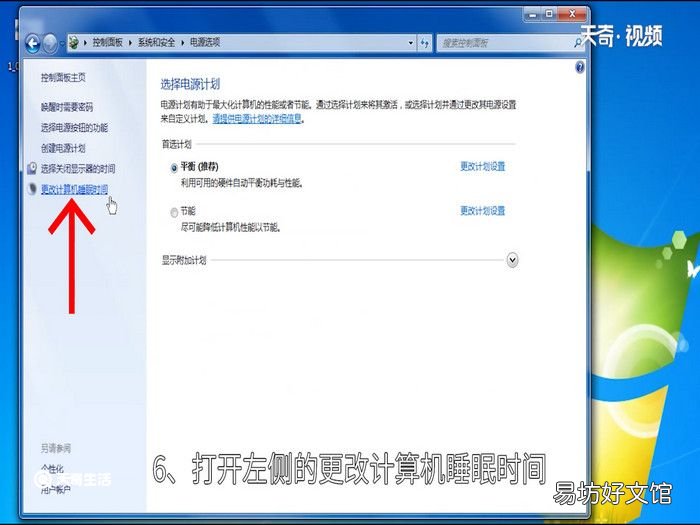
文章插图
7、将两个选项改成从不 。
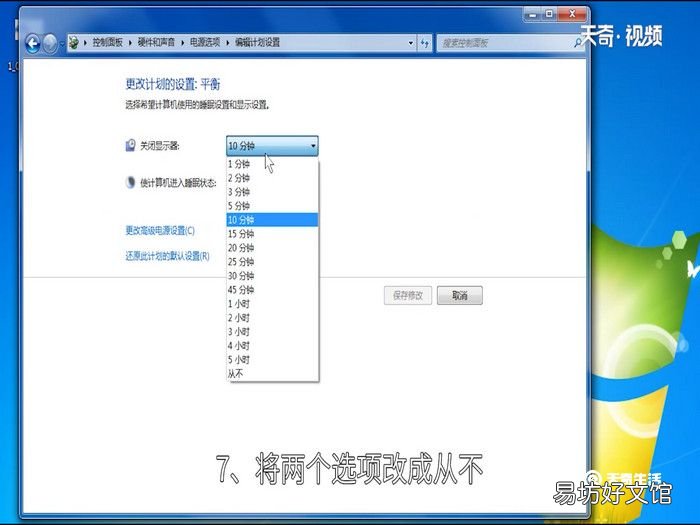
文章插图
8、保存修改即可 。
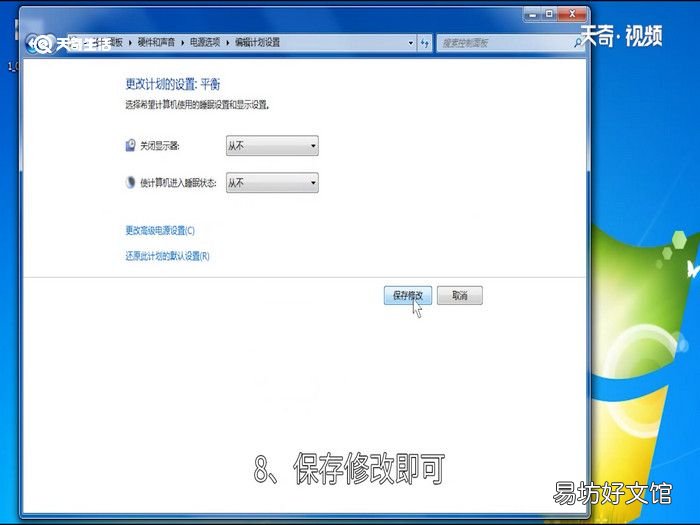
文章插图
总结
1、鼠标右键选择计算机属性按钮 。
2、打开控制面板主页后选择系统与安全 。
3、选择电源选项后打开左侧的更改计算机睡眠时间 。
4、将两个选项改成从不 。
5、保存修改即可 。
推荐阅读
- 怎么直接用电脑发送邮件
- 手机为什么连接不上电脑 详细步骤分享
- win10扫描仪在哪
- 如何查询笔记本电脑型号? 方法有哪些
- 经常玩电脑有什么坏处
- 屏幕录制在哪里找出来 屏幕录制在什么地方找出来
- 怎样设置电脑待机密码
- u盘可以当做硬盘使用吗
- 电脑账户名称怎么改
- b站电脑版怎么缓存b站电脑版如何缓存

