讲解雷达图分析数据 雷达图怎么做好看
Excel是我们经常使用的制表工具 , 经常用于数据统计 。既然是制表工具 , 那就要根据需要制作出相应的表格 , 那么今天可可要教大家制作雷达图表 , 这个雷达图表可以很直观的反映出不同数据的分布情况 。下面一起来看看Excel怎么制作雷达图表吧!
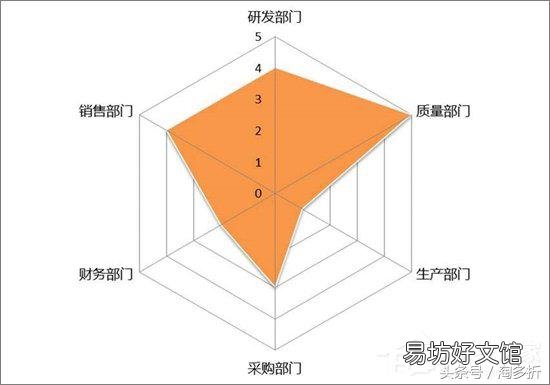
文章插图
Excel中制作雷达图表教程:
1、新建一个工作表 。点击【鼠标右键】-选择【新建】-选择【Excel工作表】 。
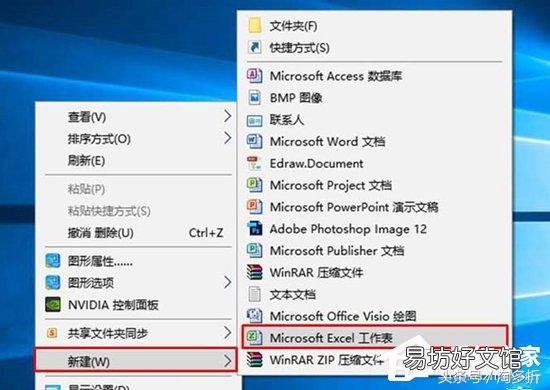
文章插图
2、重命名Excel工作表 。将默认的【新建 Microsoft Excel 工作表】修改为你希望定义的名字 。

文章插图
3、打开Excel工作表 。双击Excel图标打开工作表 。
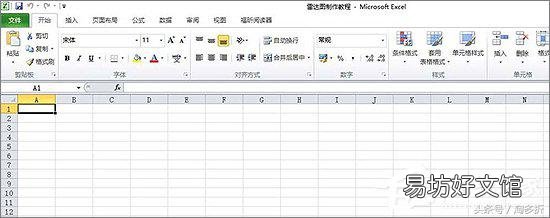
文章插图
4、录入相关数据 。在Excel中按图示方法 , 将数据内容设置为两列 , 一列为项目名称 , 另外一列为数值(图中的数据采取5分总分制) 。
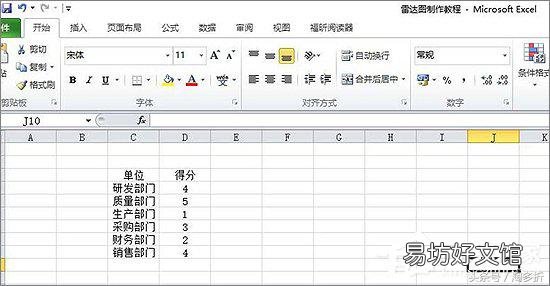
文章插图
5、选择图表类型 。按住鼠标左键-框选【数据】-选择菜单中的【插入】-选择图表中的【其他图表】-选择雷达图中的【填充雷达图】 。
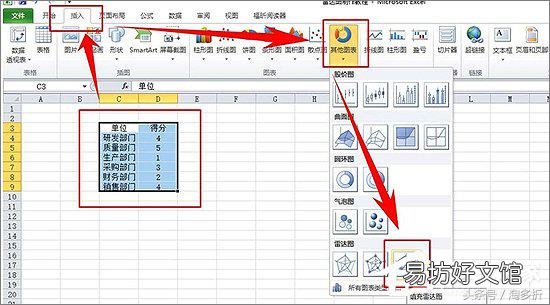
文章插图
6、生成雷达图 。选择填充雷达图后 , Excel表格自动生成默认的雷达图 。生成完雷达图后其默认的设置观赏性较差 , 需要进一步进行美化 。后面的内容均是属于美化雷达图的措施 。

文章插图
7、更改填充颜色 。选择雷达图上的填充色块-在菜单栏中选择【设计】-在设计中根据预览图选择相应的颜色类型 。
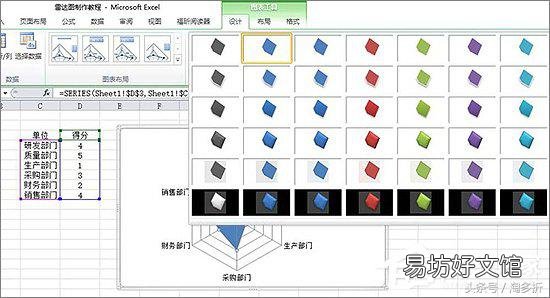
文章插图

文章插图
8、更改图表名称 。双击图表默认的名称-输入你想修改的名称 。
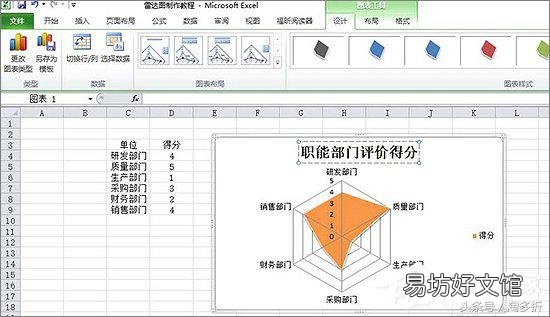
文章插图
9、更改图表字体 。单击选中图表名称-在菜单栏中选择【开始】-在字体选择窗口中选择你喜欢的字体类型 。

文章插图
10、删除图例 。系统会默认一个图例 , 但是这个图例不一定是我们需要的 , 小编一般是采取删除的措施(点击选中图例-点击键盘【Delete键】完成删除工作) , 当然根据需要你也可以保留不删除 。
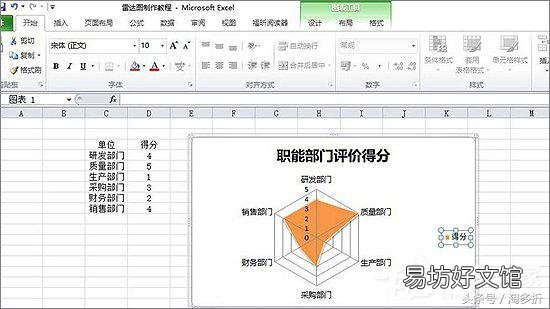
文章插图
11、更改标题颜色 。单击选中标题-选中菜单中的【开始】-找到【字体颜色】(如图)-点击填充颜色-在下拉列表中选择你喜欢的颜色 。至此 , 雷达图的制作完成 。
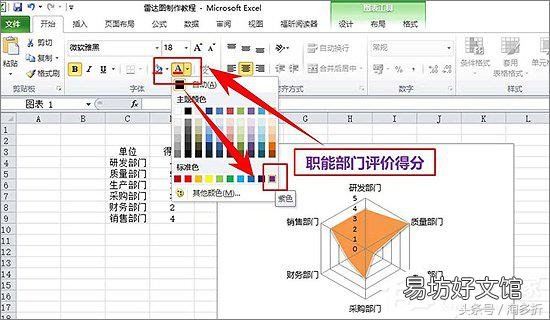
文章插图
【讲解雷达图分析数据 雷达图怎么做好看】以上就是Excel表格制作雷达图表的方法 , 你学会了吗!
推荐阅读
- 讲解灶台用集成灶好还是用分离式的好 集成灶的优缺点有哪些
- 讲解iphone7内部零件详细 苹果7p拆机教程
- 2022英语专业就业社会环境分析
- 鼠标的结构图和工作原理 鼠标结构分析
- 笔记本的i5和i7的区别讲解 i5与i7的区别有多大
- 吸尘器|知乎评测:真实分析小米米家吸尘器怎么样?哪款更为实用?说得心
- 讲解注释多行代码 eclipse多行注释快捷键设置
- 微信视频号粉丝等级 微信视频号数据分析平台有几个
- 讲解视频号推广技巧 微信视频号涨粉怎么推广
- 讲解联想thinkvision显示器尺寸 联想显示器19寸型号






