近期有网友给我发来截图,显示“ipad已停用”,小编之前介绍过
“iphone/ipad刷机教程”,大家可以点击看下,今天介绍的ipad停用恢复跟刷机一样,大家学习下如何恢复已停用的ipad
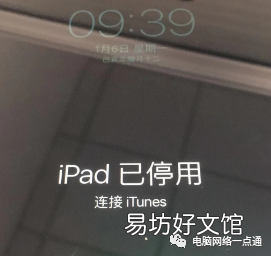
文章插图
1、给电脑端安装Tunes软件
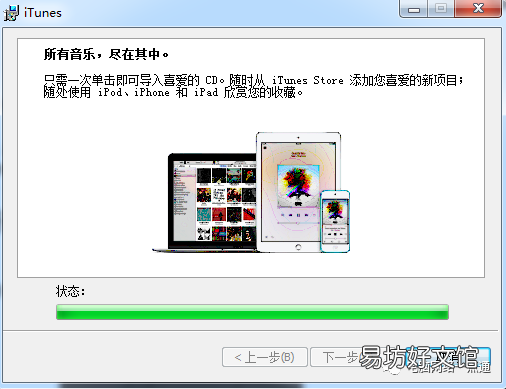
文章插图
2、长按 iPad 的电源键,待关机选项出来以后,滑动关机 。
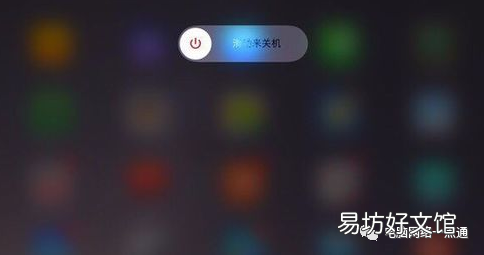
文章插图
【手把手教你如何恢复已停用ipad ipad停用多久会恢复正常】 3、随后请将 iPad 与电脑用USB线连接起来,并打开 iTunes 软件 。
4、长按电源键开机,当屏幕会出现苹果标志(不要松开电源键)再按住主屏 Home 键不松手,直到屏幕黑屏;当看到屏幕黑屏时,请松开电源键,继续按住主屏 Home 键,直到电脑端的 iTunes 跳出对话框显示检测到一个处于恢复模式的 iPad,点击确定 。(第一次操作由于不熟悉可能不能正常进入恢复模式,请多尝试几次)
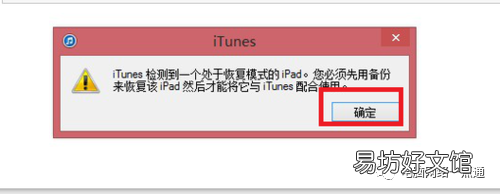
文章插图
5、在iTunes新跳出的对话框点击”恢复并更新” 。
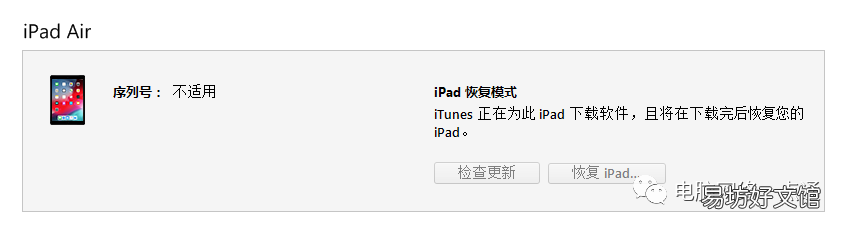
文章插图
7、下载完成固件系统后,就会自动为 iPad 恢复系统了 。
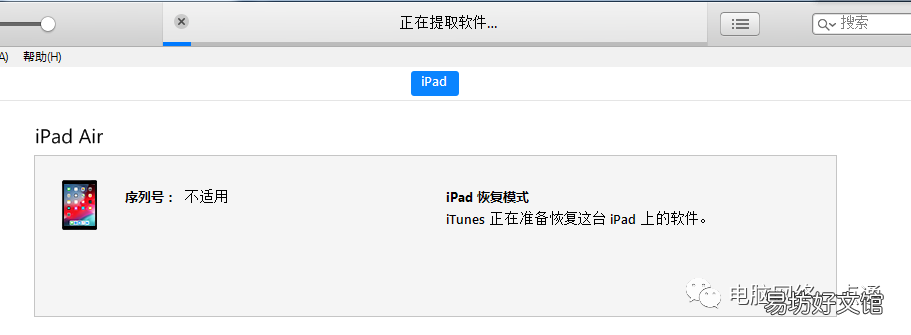
文章插图
8、ipad还原以后,可以通过iCloud或者itunes的备份恢复,如果以前没有做备份,那就什么都没了 。
推荐阅读
- 教你四招轻松摆脱法令纹 法令纹一旦形成就不会消失吗
- 20天提升气质的9个方法技巧 如何修炼自己的气质
- 简单6步教你解决 此站点不安全怎么办
- 3步教你手机读取U盘文件的方法 苹果手机怎样读取u盘里面的东西
- 3种方法教你快速备份和恢复数据 手机云端备份与恢复怎么找到
- 简单6步教你畅玩lol 低配电脑如何流畅玩lol的显卡设置
- 教你30秒直接换铃声 苹果手机换铃声用什么软件
- 简单2步教你搞定电信投屏 电信机顶盒怎么投屏
- 只需30秒教你学会如何转换 psi和kpa换算单位
- 简单4步教你快速计算 excel计算日期天数公式




