我们经常在word里插入表格,而往往表格里需要个斜线表头,这里教大家一个小技巧 。
1、调出标尺:点击标题栏的“视图”-“标尺”;
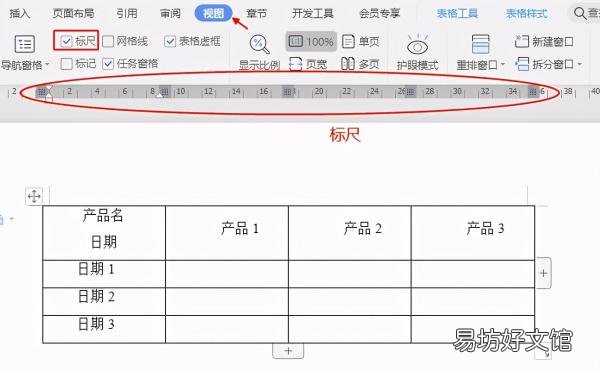
文章插图
【讲解Word表格中表头斜线分隔方法 轻松教你设置表头斜线一分为三】 2、将鼠标光标置于“产品名”前,鼠标点击标尺向右移动调整好位置,如下图:
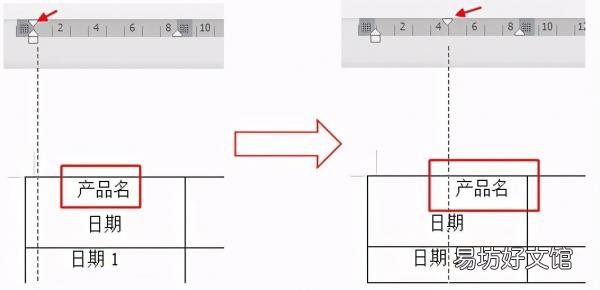
文章插图
3、将鼠标光标置于“日期”前,鼠标点击标尺向左移动调整好位置,如下图:
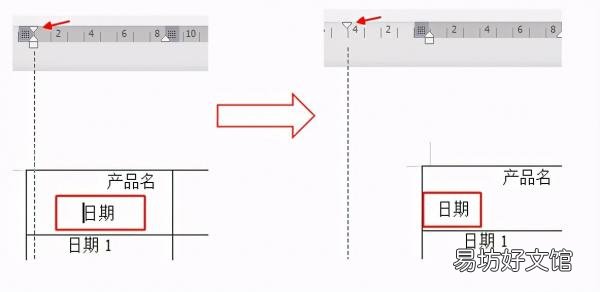
文章插图
4、选中文字,点击标题栏的“开始”-“边框”-“边框和底纹”或者选中文字“右键”-“边框和底纹”
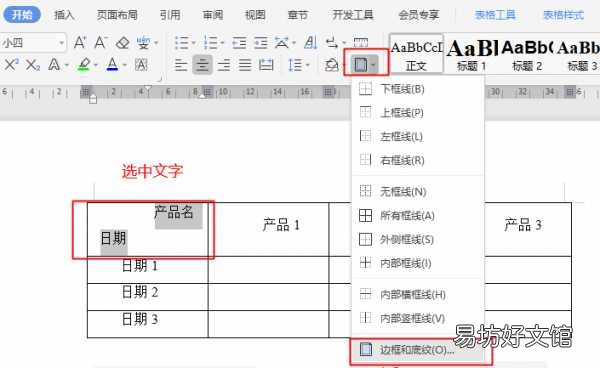
文章插图
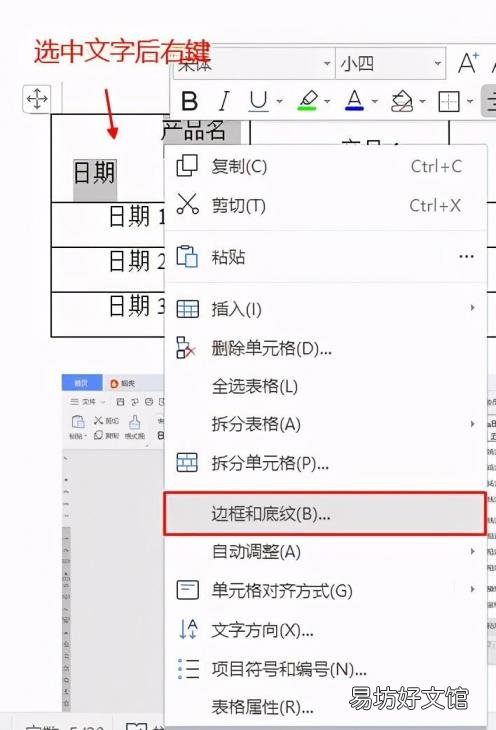
文章插图
5、在“边框和底纹”中点击斜线,最后确定即可 。
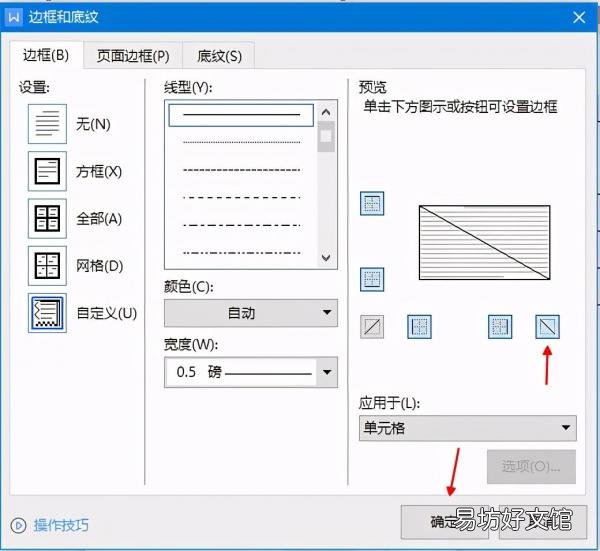
文章插图
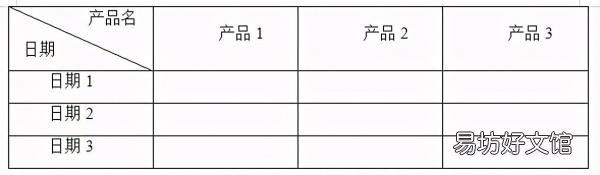
文章插图
是不是很简单呢
推荐阅读
- excel正确表格表头技巧 excel表格表头怎么每页都有
- 图文讲解海绵拖把头更换步骤 美丽雅拖把怎么换拖把头
- 只需4步马上解决下划线问题 Word下划线不显示怎么办
- Word文档添加边框步骤指南 word文档怎么加边框
- 制冰机工作原理及制冰过程讲解 制冰机5个按键的使用方法
- 10秒教你关闭批注格式 word怎么取消批注模式
- 手把手教你制作表格 电脑制表怎么操作步骤
- 这才是核对2个Excel表格的正确做法 两个Excel表格快速核对差异的方法
- 3种方法一键完成图片转化 图片文字怎么转换成word文档
- 10秒教你添加横线的方法技巧 word文档怎么加横线




